If you’ve recently upgraded your iPhone to iOS 15, you will surely be aware of this awesome feature included in the update by Apple.
Apple’s Live Text is a revolutionary feature that quickly recognizes the text present in the images or your surroundings. All you have to do is to point your camera towards it just like you do to capture an image. Then the Live Text feature of iOS 15 will extract all the text from the image and you will have the options to copy, select all, lookup, translate, and share.
Sadly, a lot of people have reported that Apple’s Live Text feature is not working properly as it should on their iPhone. If you’ve among those, you’re in the right place. In this guide, we’ve provided several hacks that will help you troubleshoot the Live Text not working issue on your iPhone after you’ve upgraded to iOS 15.
Let’s take a look at all of them one by one.
Also Read: How To Fix Focus Mode Not Working On iOS 15 ?
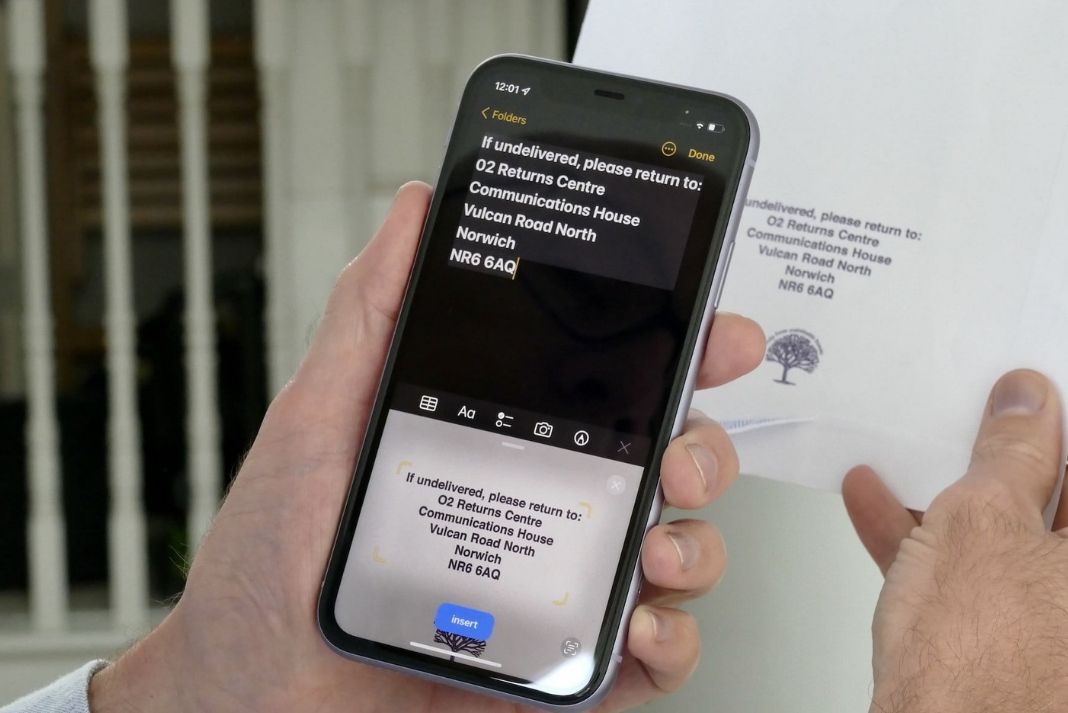
Make sure that your device supports the Live Text feature
If you’re not aware, let us make it clear! Apple’s live text feature is not supported by all the iPhone models even if you’ve upgraded to iOS 15. This feature is only supported by those iPhones which run on an A12 Bionic chip or later.
Here are the devices which support this feature- iPhone Xs, iPhone Xs Max, iPhone XR, iPhone 11, iPhone 11 Pro, iPhone 11 Pro Max, iPhone SE 2, iPhone 12, iPhone 12 mini, iPhone 12 Pro, iPhone 12 Pro Max, iPhone 13, iPhone 13 mini, iPhone 13 Pro, and iPhone 13 Pro Max.
If your iPhone is not listed here, we’re sorry you cannot avail of this feature on your iPhone. If you find your iPhone here, scroll down to see more hacks.
Also Read: How To Recover Lost Contacts After Updating To iOS 15?
Ensure Live Text feature is enabled
Apple’s Live Text is capable of extracting the text right from the live images. However, you’re required to enable this feature on your camera so that you can make use of this feature. If you can see a yellow icon on the screen when the camera is turned on, it means the Live Text feature is currently enabled. Otherwise, you need to enable it.
Here’s how to do it:
- Launch the Camera app on your compatible iPhone model and point it towards the object with text.
- Look for the Live Text icon on the screen. You can find the icon towards the bottom right if you’re in portrait mode and in landscape mode, the icon is on the bottom left of the screen.
- Tap the Live Text icon.
Also Read: iOS 15: How To Use Background Sounds To Minimize Distractions
Enable Live Text feature for images
If you’re not able to use the Live Text feature to extract text from the photos already saved on your iPhone, here is what needs to be done:
- First of all, Launch the Settings app on your iPhone and go to general settings.
- Now move to Language and Region settings.
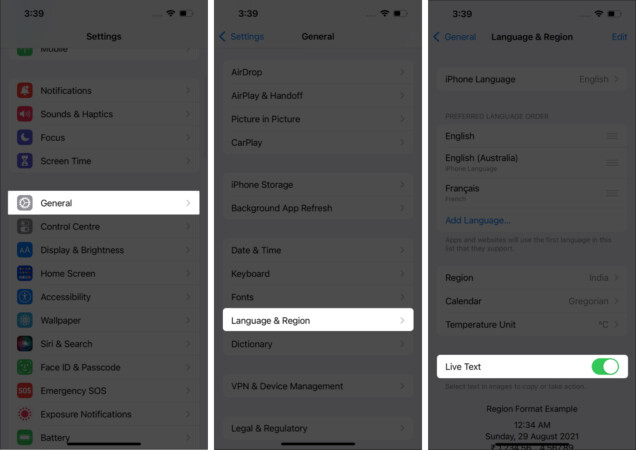
- Scroll Down to access the Live Text option and switch on the toggle next to it.
Change your iPhone language
Are you still not able to use the Live Text feature even when you’ve checked that the Live Text feature is enabled?
This is probably due to the incompatible language. Sadly, the Live Text feature is only compatible with a limited number of languages. These are as follows:
- English
- Chinese
- French
- Italian
- German
- Portuguese
- Spanish
So if you’ve set your device’s default language other than these you need to change it to use this feature.
Here’s how to do it:
- Go to Settings App and move to General settings.
- Tap Language and Region and change the current language to any one of the languages mentioned above.
- Now try using the Live Text feature, it should work now.
Also Read: How To Install And Use Custom Fonts On iPhone And iPad: iOS15
Force Quit the app and Relaunch it
If you’ve made sure that all the above settings are enabled and still there is no improvement, you should force quit the Camera or Photos App.
This step will make sure that the current settings are applied to the app.
Wait for at least 30 seconds and launch the app again.
Reset all settings
If you’re still facing issues with the Live Text feature, and it is important for you to use this feature, your last option is to reset all the settings of your iPhone. This step can wipe off all passwords, cards, and more data from your iPhone. However, you can always backup your iPhone and restore all these. Here’s how to reset all settings:
- Launch Settings App on your iPhone and tap General
- Scroll down to access the ‘Transfer & Reset iPhone’ option.
- Now tap Reset > Reset All Settings
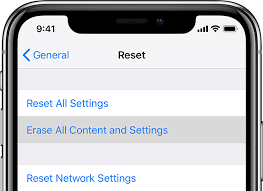
- Enter your device’s passcode and tap the Reset All Settings option once again.
Conclusion
These are the tricks that can help you troubleshoot any issues with the Live Text feature on your iPhone. If you’re still not able to get rid of the issue it’s probably because of the hardware problem. You can contact Apple Support for assistance. Hope this helps!




































