In this guide, we will present you with tried and tested methods to fix the issues with the Deeper app on macOS Ventura.
Deeper is a popular photo editing app that provides images with stunning bokeh effects are often only possible with high-end large-aperture cameras. You may apply snow, bokeh, overlays, the drip effect, and many more effects to photos using Deeper.
Your deeper program may have abruptly crashed following a macOS Ventura update. Not to worry. Even though this issue is uncommon, solving it is not difficult. There are several fixes you can make.
In this blog post, we’ll explain why the deeper app is crashing on macOS Ventura and how to repair it.
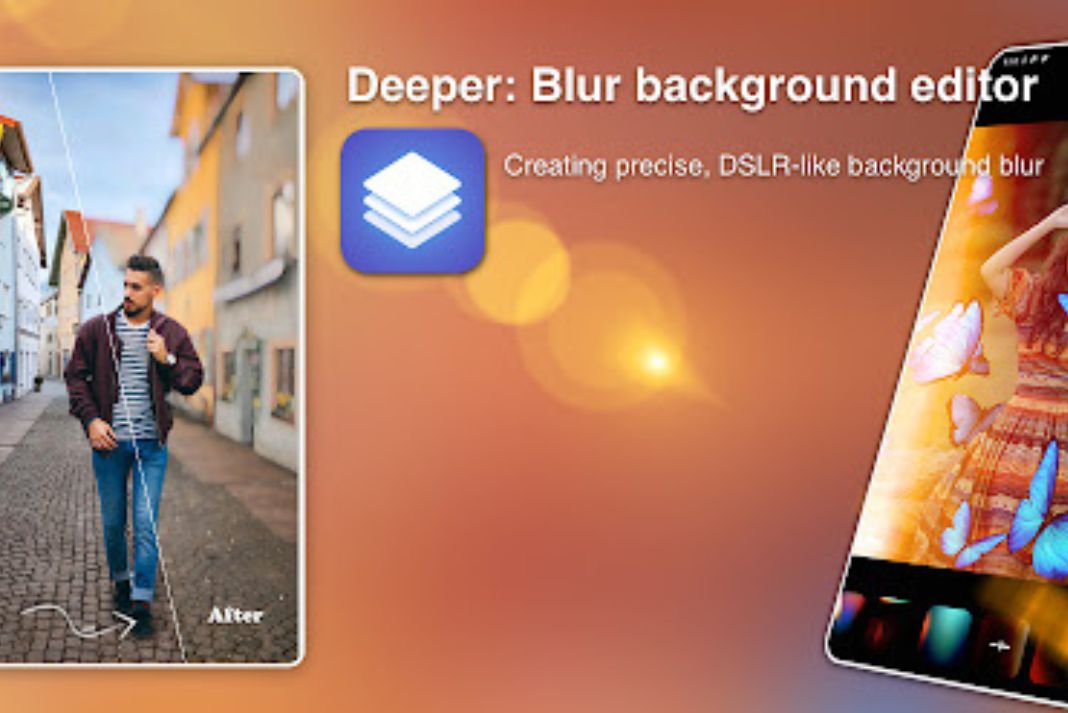
Also Read: macOS Ventura: 10 Problems and their solutions
The Causes why Deeper App may crash on macOS Ventura
Upgrading to macOS Ventura may cause many problems. App crashes are the most frequent. This issue could have several causes, including:
- Incompatibility between apps
- Memory on your Mac is almost full
- The program has a bug
Deeper App crashes won’t significantly harm your Mac, which is a relief. The following tips will help you get around.
How to Fix Deeper App Crashing on macOS Ventura issue
Also Read: Extremely Slow File Transfer Speed In macOS Ventura-Fixed
1. Verify the compatibility
You should confirm that your deeper app is compatible with Ventura if you recently upgraded to Ventura. Apple applications like Mail will be exempt from this. Visit the app’s maker’s website to learn more about compatibility. You should find a compatible replacement or upgrade your software to work with Ventura.
2. Examine the Peripheral Devices
If the app continues crashing, the issue could not be with your program. Make that your printers and other accessories work with the version of macOS you are using. For compatibility details, consult the website of the device’s manufacturer.
3. Update Your App
Apps that aren’t compatible crash right away, the same can be the case with the Deeper app. You must upgrade them to a macOS Ventura-compatible version.
Check the App Store for updates on apps that you’ve downloaded from the Apple Store.
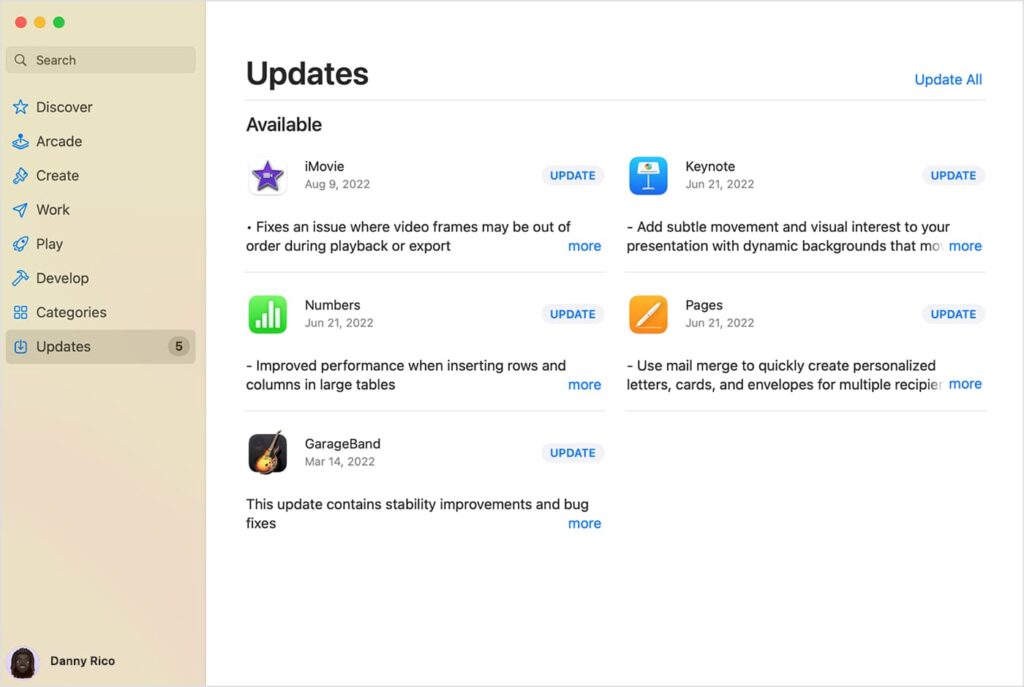
Internet-downloaded apps cannot be updated via the App Store. You must visit its official website to check if a new version is available. If so, update it by adhering to the on-screen instructions. If not, you will need to wait for a fresh update before using it once more.
Also Read: Location Services Not Working In macOS Ventura? [Fixed]
4. Delete and Reinstall the Deeper App
You should reinstall the program if the fixes above haven’t fixed the deeper app crashing issues on your macOS Ventura. Drag the app to the Trash after finding it in the Applications folder of Finder. Enter your administrator passcode when prompted to confirm. When finished, return to the Program Store, locate the deeper app, and reinstall it.
5. Restart the SMC
This is a generic fix. The steps to reset the SMC are given below:
- Shut down/power off your MacBook to reset the SMC.
- Shift, Control, and Option are the three keys you must press and hold.
- Press and hold the power button without letting go of the other three keys.
- For 10 seconds, hold each key, then let go.
- On your Mac, click the power button.
6. Implement Apple Diagnostics
You can use Apple Diagnostics to identify hardware-related issues with your Mac if they are the reason for issues with Deeper on macOS Ventura.
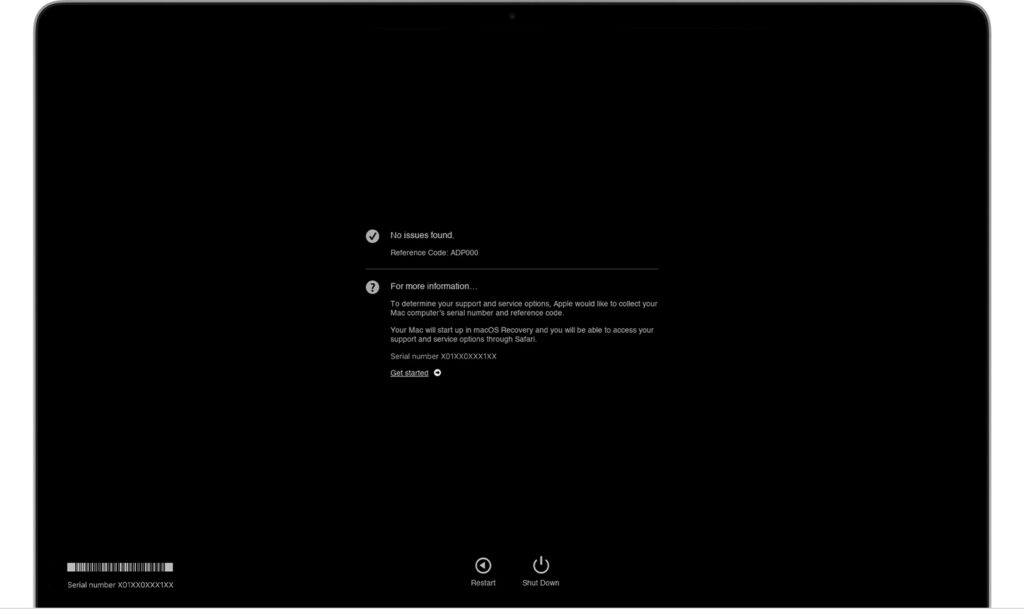
- Any unused ethernet wires and external devices should be disconnected.
- Restart by choosing the Apple menu.
- Press and hold the D key while waiting for a screen with language selections to appear.
- Once you’ve selected your language, Diagnostics will launch immediately. Obey the directions displayed on the screen.
Also Read: VPN/DNS Related Issues In macOS Ventura [Fixed]
7. Remove App Cache
Files, photos, multimedia, java scripts, and other data are all in-app cache files. They are made to hasten the loading of apps. They can be regenerated the next time you use the program, even if you erase them.
For instructions on removing unnecessary app caches, see below:
- Press Shift + Command + G to open the Go to Folder pane after opening a Finder window.
- Press Return after pasting /Library/Caches into the search field.
- Drag the app cache you wish to get rid of to the Trash by finding it.
8. Get rid of the app preference cache
- A file with the .plist extension is a preference list file for an application. It is often found at /Library/Preferences.
- Resetting your app’s preference file can help it return to normal when acting strangely.
- Here’s how to remove the preference file from an app:
- Select Library from the Finder’s Go menu.
- Find the app’s plist file by opening the Preferences folder.
- Move to Trash is an option when you right-click on the plist file.
- Clear the trash.
Also Read: macOS Ventura- After updating iPhone Won’t Charge On Macbook
9. Kill memory-hogging processes
Running out of memory space can also cause why the deeper app fails to launch on macOS Ventura, as we described before. So clearing out your memory is the key.
An integrated tool called Activity Monitor is used to keep track of the CPU and memory usage of the system. It would help if you utilized it to see which processes consume the most RAM and terminate any that are not currently used.
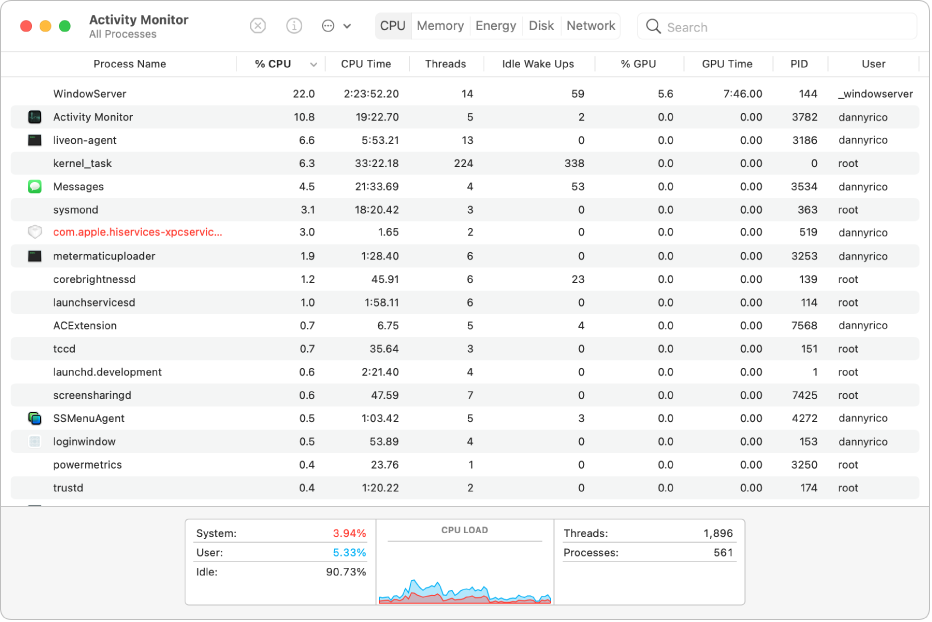
- Launch Activity Monitor using Spotlight or Launchpad.
- You may view all the processes consuming your RAM by selecting the Memory tab.
- Find and choose the ones you don’t use, then click the Stop button to end them.
Conclusion
We hope the troubleshooting methods listed above will help resolve the issues with the Deeper app in macOS Ventura. With this, signing off!





































