In this article, we have put down the methods that can help fix the touchscreen not working in Windows 11 issue.
Windows 11 may be the newest and the most advanced Windows has ever been but it is still susceptible to bugs and performance issues just like the preceding Windows versions. Nowadays most laptop models fault a touch-enabled screen due to the increasing popularity among laptop owners. However, users are constantly annoyed by the fact that they are unable to use the touchscreen after upgrading to Windows 11.
Outdated touchscreen drivers, system power settings, registry errors, and hardware issues are all potential causes for Windows 11’s touchscreen not working. Microsoft has officially optimized Windows 11 for touchscreen laptops but despite that, touch mode is facing staggering issues.
If you are struggling to use your Windows 11 laptop in touch mode you’re not alone. However, you should know that it is extremely easy to get fix the lurking issues in Windows 11 laptops that interfere is the touchscreen capabilities.

To help you out in this regard, in this article, we have put down the potential fixes that can help solve the touchscreen is not working in Windows 11 issue. So, let’s begin.
Also Read: [Fixed] Green Screen Error In Windows 11
Run the Hardware and devices troubleshooter
Instead of fooling around and tweaking unknown settings, it would be wise to use the Hardware and Devices troubleshooter to fix the issue. Here’s how:
- Launch the Run dialog box using the Windows+R shortcut key.
- Then, type cmd in the text box to launch the Command Prompt and press the Ok button.
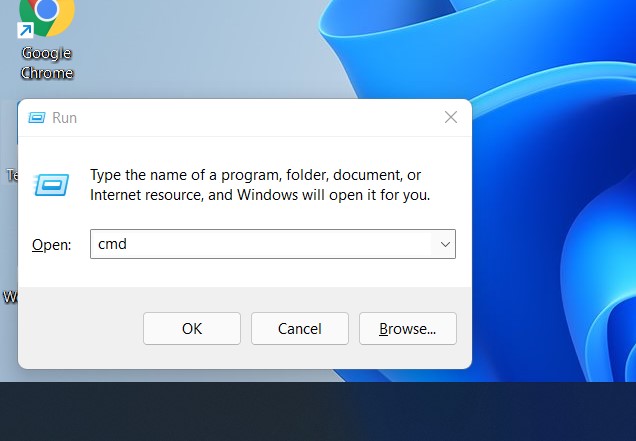
- In the command prompt window, type the following command and press the Enter key to execute it.
msdt.exe -id DeviceDiagnostic
- Now Windows will list down all the potential fixes for your laptop.
Also Read: How To Run Android 12L On Your Windows 11
Check for Windows 11 updates
Weird issues like this one can creep in when your laptop is running on an outdated version of Windows 11. There is a good chance that a pesky bug has crept into the software and created a performance issue. So, updating Windows 11 is crucial at the moment.
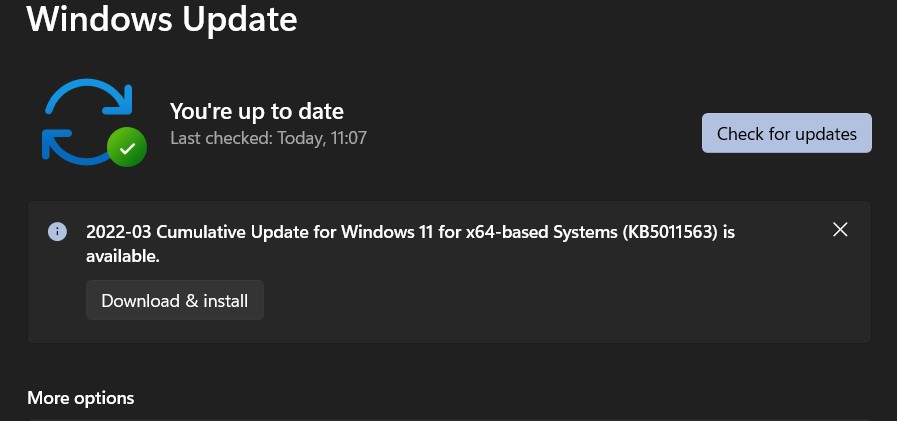
- Launch the Settings app using the Windows+I shortcut key.
- Now choose the Windows Update option from the left navigation bar.
- Then, in the next window, press the Check for updates button.
- As soon as you will do it, Windows will look for any available patch for your laptop.
- If it founds one, it will prompt you to download and install it.
Check touchscreen is enabled
If the above two methods did not succeed in fixing the issue, you should see if the touchscreen is enabled on your Windows 11 laptop or not.
- Use the Windows+X shortcut key to bring up the Quick Access menu. Here, select the Device Manager option.
- In the device manager window, look for the Human Interface Devices category and expand it.
- Locate the HID-compliant touch screen option and choose the Enable device option. (This option will not appear if the feature is already enabled).
- Now press the Yes button to confirm the action.
Finally, go to the Start menu and then press the Power icon, and select the restart option from the menu.
Also Read: How To Check For Updates On Windows 11/10?
Tweak the HID-compliant touch screen settings
You should also adjust the HID-compliant touch screen settings to see if it get rid of the issue.
- Right-click the Windows icon to bring up the Quick Access menu.
- Choose the Device Manager option to open the Device Manager window.
- Once again, click on the downward arrow preceding the Human Interface Devices category to expand it.
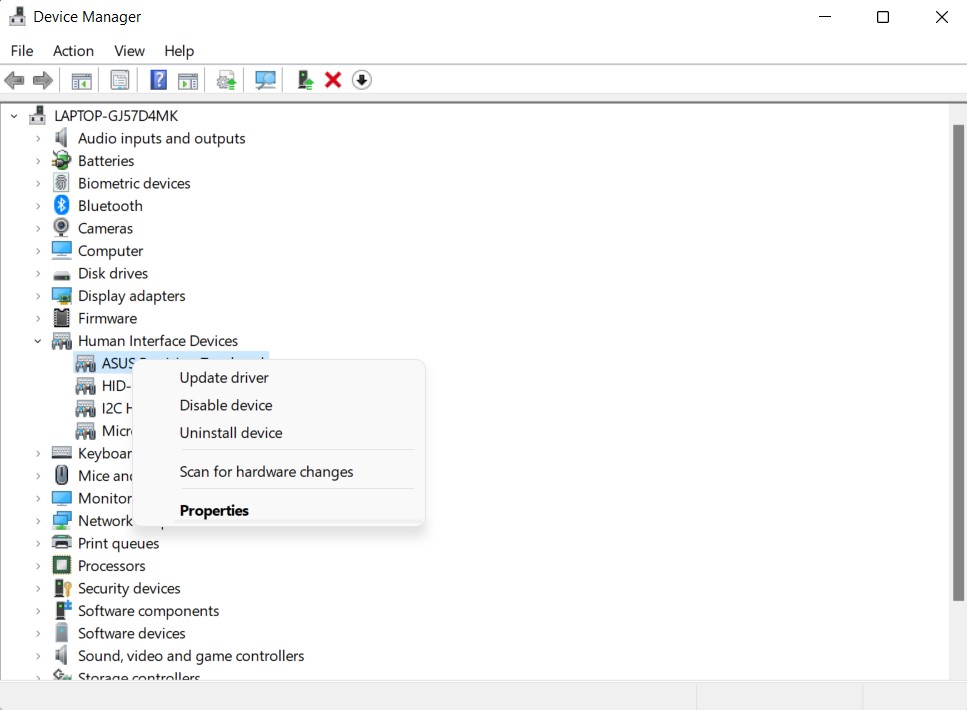
- Access the context menu of the HID-compliant touch screen and choose the Properties option.
- Switch to the Power Manager tab and uncheck the Allow this computer to turn off this device to save power checkbox.
- Now press the OK button present below the properties window.
- Now reboot your laptop and see if the issue is fixed.
Also Read: How To Install Windows 11 On Virtualbox VM
Reinstall the touchscreen driver
Corrupt or Outdated Windows drivers cause the hardware to malfunction and trigger issues like we are facing right now. So let’s reinstall the touchscreen driver to fix the faulty touchscreen driver on Windows 11 laptop.
- Once Again, use the Windows+X shortcut key to bring up the Quick Access menu.
- Choose Device Manager from the list of apps to access the Device Manager window.
- Now, click the downward arrow preceding the Human Interface Devices category.
- Right-click the HID-compliant touchscreen option here and choose the Uninstall Device option from the context menu.
- After the driver is uninstalled successfully, press the Action menu located on the top of the window and choose the Scan for hardware changes option.
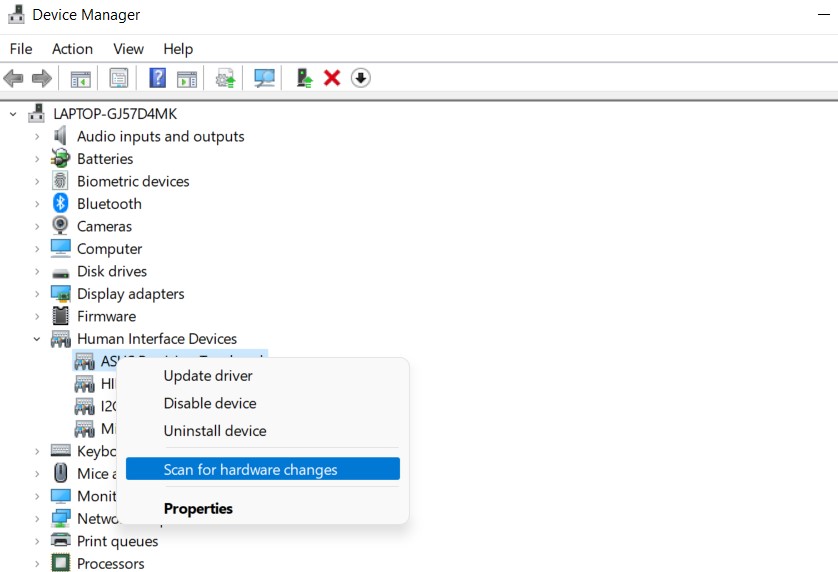
Windows will automatically detect the missing driver and re-install it.
Also Read: How To Remove Duplicate Files In Windows 11
Conclusion
That’s all in this quick guide. We hope the touchscreen not working in Windows 11 issue is resolved now. Which of the solutions listed above worked for you? Let us know in the comments below.

































