In this article, we will see how to fix a Mac not turning on after installing an update.
Rebooting or turning on a Mac is one of the basic tasks we can perform and ideally, we do not run into any error when trying to reboot mac. However, that’s not always the case. There are several scenarios when your Mac refuses to reboot properly and one of that is when you have recently installed a new update on your computer.
While this seems like a grave issue, thankfully, it is quite easy to solve the Mac not turning on after the update using several troubleshooting methods. If you own a MacBook Pro, MacBook Air, or an iMac that refuses to boot, this article will walk you through the steps of fixing the problem.
Also Read: macOS Monterey: 30 Tips, Tricks And Features You Should Have Missed.

So, leave everything to start troubleshooting your Mac.
Ensure your Mac has enough juice
Even though this is a basic reason, it is one of the most probable reasons why your Mac refuses to turn on. Updating your Mac consumes much of Mac’s power so it is sensible to plug your Mac into the wall socket and try turning it on again.
Here are a few signs that show power problems on your Mac:

- Hit the power button on your Mac
- See if you see signs like startup chime, fan noise, or light indicators for Caps Lock and more.
- If you don’t see these signs, there is most likely power depletion of your Mac.
Also Read: macOS Monterey: Tips & Tricks
Check your Mac’s hardware
As you know, several hardware components work together to reboot your Mac. So, if your Mac is not starting, you should ensure that all the Mac components are working as they should be and are plugged in properly in your Mac:
- If your Mac does not reboot properly, check these hardware components for issues:
- Check for defects in the power cable of Mac. Ensure it is plugged in the power socket and there are no signs of damage.
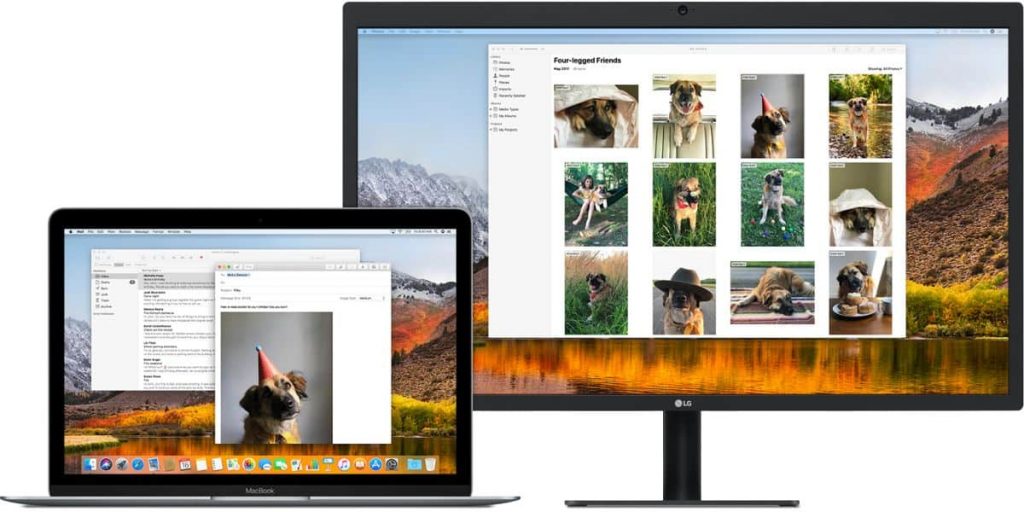
- Make sure the cable outlet is in good working condition. For this, plug in some other electric device such as a phone charger and see if it begins charging the phone.
- If you use an external monitor, ensure its proper connection and then turn on your Mac. You can also test it with some other device.
- See if the hardware components installed recently are compatible and not triggering the issue in the first place.
Also read: How To Burn A CD In MacOS Monterey / Big Sur
Perform a power cycle
Follow the steps here to perform a power cycle on your Mac:

- On a Mac with a removable battery, shut down your Mac and remove its battery. Wait for a few minutes and then place the battery back in the compartment and hit the power on button.
- If you own a Mac with an in-built battery, long-press the power button for at least 10 seconds. Now, after 10 seconds, reboot your Mac as usual.
- To perform a power cycle on Mac, remove the power cord and wait for at least 10 seconds. Then, plug in your Mac and turn it on.
Also read: Tips To Speed Up Mac After Installing macOS Monterey
Reset your Mac’s SMC
If your Mac’s screen is still not lighting up, Resetting the System Management Controller (SMC) might help you out.
Note: You can only reset the SMC on an Intel Mac. If you own a Mac with an M1 processor, it doesn’t have an SMC to reset.
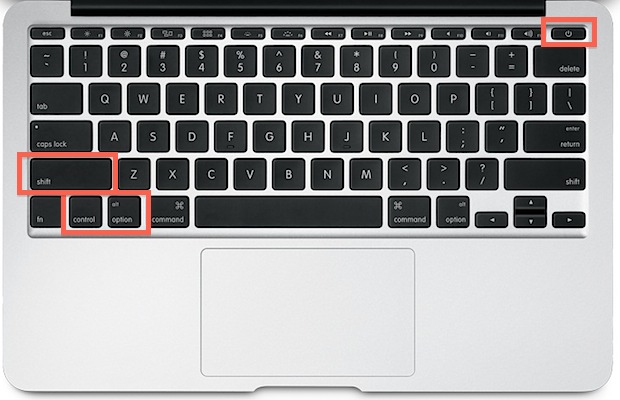
Follow the steps given here to reboot the SMC:
- Shut down your Mac as usual till it has no signs of life.
- Then, remove all the peripherals from your Mac until the only thing left is a power source.
- Now, press and hold the Shift + Ctrl + Opt keys together with the power button together for 10 seconds.
- Release these keys and then hit the power button.
Also read:Apple Updates macOS Monterey To Version 12.3 With Universal Control
Boot your Mac in safe mode
If Mac does not power on still, try to boot it in safe mode. Safe Mode is designed to boot Mac in a limited environment and do away with any third-party apps or extensions installed on your Mac. If your Mac boots are in safe mode, this means something is preventing your Mac from booting.
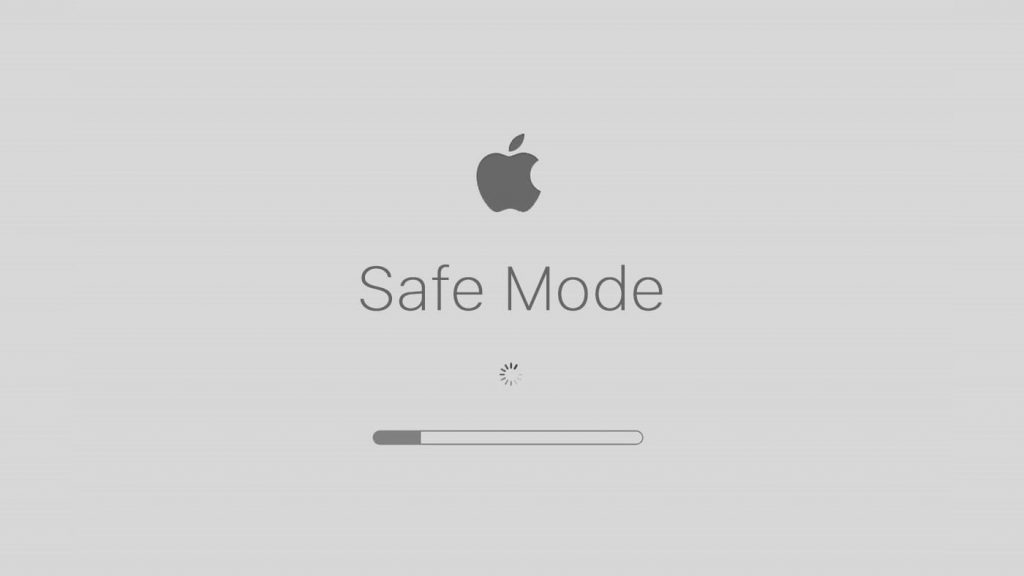
Here’s how to boot your Intel Mac in safe mode:
- Shut down your Mac and then wait for a few seconds.
- Then hit the power button and wait for any startup sign.
- Long press the Shift key until you see the login screen.
- Wait for a couple of seconds and press the Power button
- When you hear the startup chime, hold down the Shift key until you see the login screen.
- When authenticated, you will successfully load your Mac in safe mode.
Also Read: How To Optimize MacOS Monterey
Wrapping Up
That’s all in this quick guide! Hope you were able to fix the Mac not turning on after the update issue. Which of the method mentioned here worked for you? Let us know below.





































