In this article, we will explain how to fix the AirPlay not working on macOS Monterey.
Thanks to AirPlay, directly streaming the content from one Apple device to another is a breeze. All you have to do is to set up your Apple device and connect it will a compatible TV or speaker. This ease of use does not guarantee that AirPlay is free from any kind of issues. Mac users have been reporting that they are unable to use AirPlay on their Mac even after upgrading to macOS Monterey. While at the first sight, it looks like a compatibility issue, there is more to it.
To help use the AirPlay feature, in this article, we have put down the different methods that can fix the AirPlay not working on the macOS Monterey issue. So let’s begin.
Also Read: Fixed: Battery draining in macOS Monterey on M1 MacBook Air

Ensure your Mac and the other device is compatible
Before going on to try the fixes listed here, it is essential to ensure AirPlay 2 is compatible with your devices. You can check the list of devices given right here:
- iPhone, iPad, or iPod touch with iOS 11.4 or later
- Apple TV 4K or Apple TV HD with tvOS 11.4 or later
- Mac with either iTunes 12.8 or later or macOS Catalina
- PC with iTunes 12.8 or later
- HomePod with iOS 11.4 or later
- Speakers connected to the Audio Out port on AirPort Express 802.11n (2nd Generation) with the latest firmware update.
- AirPlay 2-compatible smart TVs labeled Works with Apple AirPlay.
- Speakers and receivers with the label “Works with Apple AirPlay”.
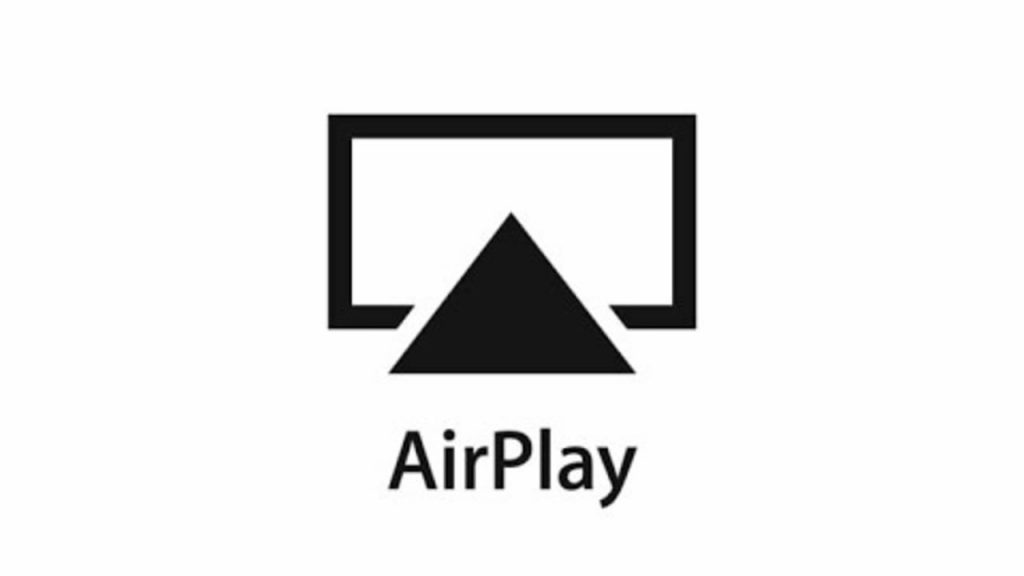
While we are at it, you should also see the list of devices supporting AirPlay 1:
iPhone, iPad or iPod touch, Mac, iTunes on Mac or PC, Apple TV 4K or Apple TV HD
The above devices will let you steam the content using AirPlay to HomePod, Apple TV 4K, Apple TV HD, and Apple TV (2nd or 3rd generation), Speakers connected to the Audio Out port on AirPort Express, and the Speakers supporting ‘Works with Apple AirPlay’ label.
Also Read: Top macOS Monterey 12.3 features
Pre-Requisites for AirPlay
If your devices are present on the list, you should take a look at the pre-requisites that you should fulfill to use the AirPlay feature:
- You can only steam the audio from an Apple TV 4K and Apple TV HD using AirPlay generation 1.
- You should possess an AirPlay 2-compatible smart TV with a HomeKit feature to let Siri play and control the video playback.
- Note: Samsung TV does not support HomeKit.
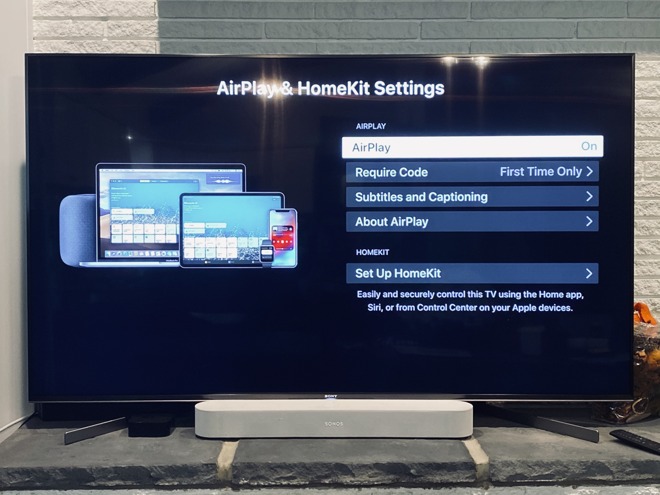
- You should update the third-party speakers to use the AirPlay feature.
- Turn on the AirPlay-compatible device.
- Ensure the AirPlay-compatible device is close to the Mac from which you want to stream the content.
Also Read: Apple Updates macOS Monterey To Version 12.3 With Universal Control
Ensure both your devices are connected to the same Wi-Fi Network
This is another important condition that you should fulfill to use the AirPlay feature on your Mac. But the devices should be using the same Wi-Fi network and not different ones.
- Open your Mac and access the menu bar. Now click on the Wi-Fi icon and see if the Wi-Fi network is the same as used by the other device.
- Access Apple TV settings and access the Network. Here, ensure your Apple TV is using the same network as it should be using.
- You can refer to the user manual to find out how to connect your AirPlay-compatible speakers to a Wi-Fi network.
Make Sure your Apple TV isn’t restricted
Apple has allowed you to restrict the devices which can AirPlay on your Apple TV. But there is a probability that this is the reason why you are unable to AirPlay from your Mac to the TV. So let’s find out if that’s the reason:
Access the Apple TV Settings and choose AirPlay > Homekit.
Here you will find four different options:
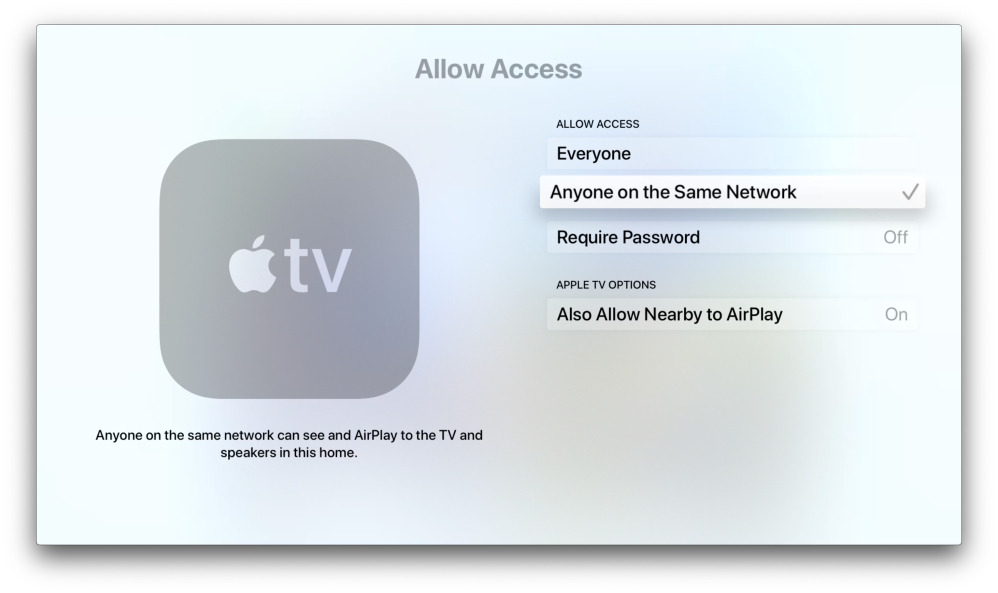
- Everyone: It lets everyone stream content to the TV.
- Anyone on the Same Network: Anyone using the same Wi-Fi can stream content to your Apple TV.
- Only People Sharing This Home: When you choose this option, only the invited devices can stream content to your Apple TV.
- Require Password: When you enable this option, only the users who provide the correct password will be able to stream content to your Apple TV.
So, if you what to unrestrict the AirPlay feature for your Apple TV, choose the first option to let everyone AirPlay the content.
Also Read: macOS Monterey: Tips & Tricks
Restart Your Devices
If the AirPlay feature is still not working properly on your Mac, it is time to reboot both your devices including the one on which you want to stream the content. This can easily fix the issue as rebooting your Apple device clears the random glitches and bugs plaguing your PC. So, let’s go ahead and let a simple reboot do its trick.
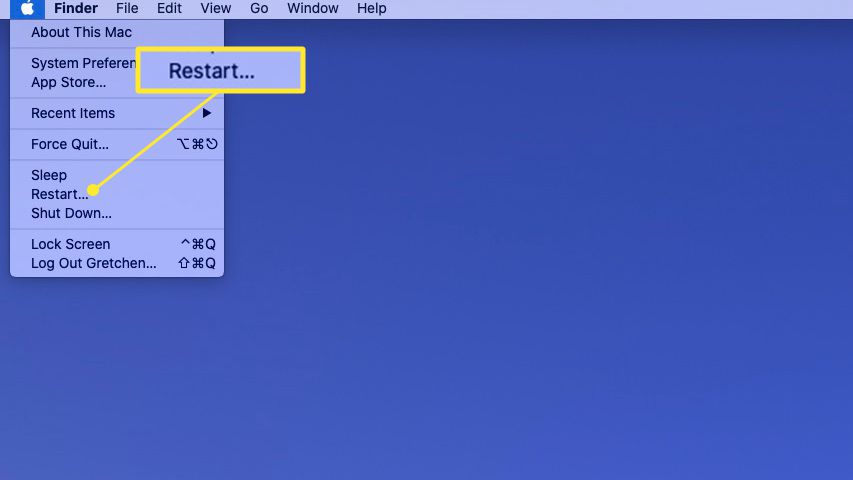
Restart Your Mac: Hit the Apple icon located on the top-left to access the Apple menu. Then choose the Restart option from the drop-down.
Restart Your HomePod: Open the HomePod app on your iPhone and then press and briefly hold the HomePod icon. Then scroll the list and choose the Reset HomePod. Finally, choose the Restart HomePod option.
Also Read: How To Optimize MacOS Monterey
Wrapping Up
There you go, folks! Hope you were able to fix the AirPlay not working on the macOS Monterey issue using the method listed above. Know of some other method that can fix this issue successfully? Let us know in the comments.






































