You don’t anticipate your iPhone to suddenly stop swiping in a particular direction, but it does. No longer can you swipe up. The swipe function on iPhones is crucial! If you didn’t have to swipe up so darn often, this might not be as annoying. It is a necessary component of utilizing any smartphone. You must possess the ability to swipe. So what do you do if your iPhone suddenly stops swiping upward? And what exactly could be the root of this annoying issue?
If the swipe-up function on your iPhone 14 has stopped working, there may be software or touchscreen problems, such as an incorrectly installed update. You can try various techniques of troubleshooting. Restoring your iPhone to its default factory settings, which I refer to as a last-ditch approach, will result in data loss.
Nevertheless, Apple’s latest iPhone 14 is loaded with several amazing features and boasts excellent performance. But despite being a highly advanced device, the iPhone 14, like any other technology, can still experience software and performance issues. Users are facing an issue with the control center not loading when they swipe up on their iOS devices. This problem can be extremely frustrating and can interfere with your user experience.
Also Read: iPhone 13 Swipe Up Screen Not Working? Try These Fixes
Why wouldn’t an iPhone swipe up?
Before we dive into what causes an iPhone to not swipe up. We should keep in mind that, if the issue is with the touchscreen, a hardware repair may be necessary. If it’s a software issue, restarting the phone, updating to the latest iOS version, resetting all settings, or contacting Apple Support for assistance can help resolve the problem.
One of the common reasons that can cause the iPhone swipe-up screen to stop working is a damaged touchscreen. A damaged touchscreen sensor can interfere with the gesture control, making it difficult or impossible to swipe up. Software glitches or incorrect updates can also cause lag or other issues with the phone’s performance, affecting the swipe-up feature.
In case you stumble upon the above-mentioned problem with your iPhone 14 or any other variant, the article below provides various efficient fixes to assist you to solve the problem.
Also read: iPhone 15: All The Rumors That Are Buzzing Around
Enable Control Center access On the lock screen
You can experience difficulties swiping if the Control Center is not set up to function while on the lock screen. You can enable this by going to the Control Center settings:
- Open the Settings app
- Tap on “Control Center”
- Toggle “Access on Lock Screen” to ON.
Configure Control Center to Enable Access Within Apps
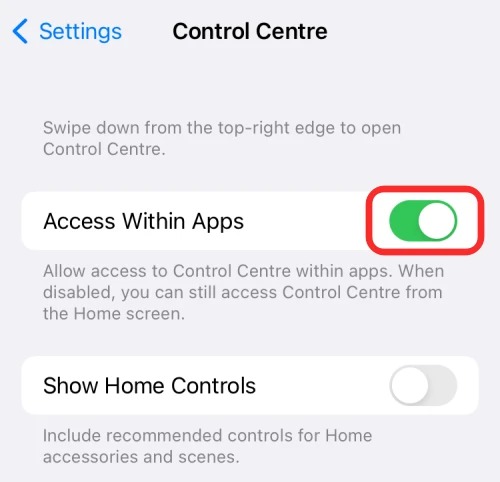
Your ability to swipe up on an iPhone may not function if a specific iPhone app is open and active. To fix this, you must:
- Open Settings
- Go to Control Center
- Turn on the “Access Within Apps” toggle.
Remove the Screen Protector, Case, or Cover

One common cause of such issues is the presence of any hindrance between the iPhone’s screen and your finger. This hindrance can be in the form of a screen protector, cover, or case that you have utilized to protect your iPhone. Such accessories can sometimes reduce the touch sensitivity and affect the gesture control of your iPhone.
If you are facing issues with touch sensitivity and gesture control, you need to remove the screen protector, cover, or case and see if this resolves the problem.
By doing so, you will be able to determine whether the accessory is the cause of the issue or not. In most cases, removing the accessory will restore the touch sensitivity and gesture control of your iPhone, allowing you to access all the essential features without any hassle.
Further, if you are using a third-party cover or screen protector, it may be the cause of the problems you are having with the swipe-up gesture. Incompatible iPhone covers and screen protectors can cause restrictions in the swipe-up gesture, so it is best to remove them from your device and try swiping up the screen to reveal the Control Center. If you can do so, it means that these accessories may be preventing the swipe-up gesture from functioning properly. To ensure the best experience with your iOS device, it is recommended to invest in compatible covers and screen protectors.
Also read: Freeform Not Syncing Across iPad, iPhone, And Mac
Restart or Force Restart Your iPhone
Oftentimes, restarting your device is necessary to force-quit background-running applications.
These apps can occasionally interfere with swipe gestures. So, restarting the device might be beneficial. To restart the iPhone 14 Pro, iPhone 14 Mini, and iPhone 14:
- Press and release the Volume Up button
- Press and release the Volume Down button
- Press and hold the Power/Lock button until the Apple logo appears on the screen
Once the Apple logo appears, the forced restart is complete and you can stop holding down any buttons.
Disable VoiceOver
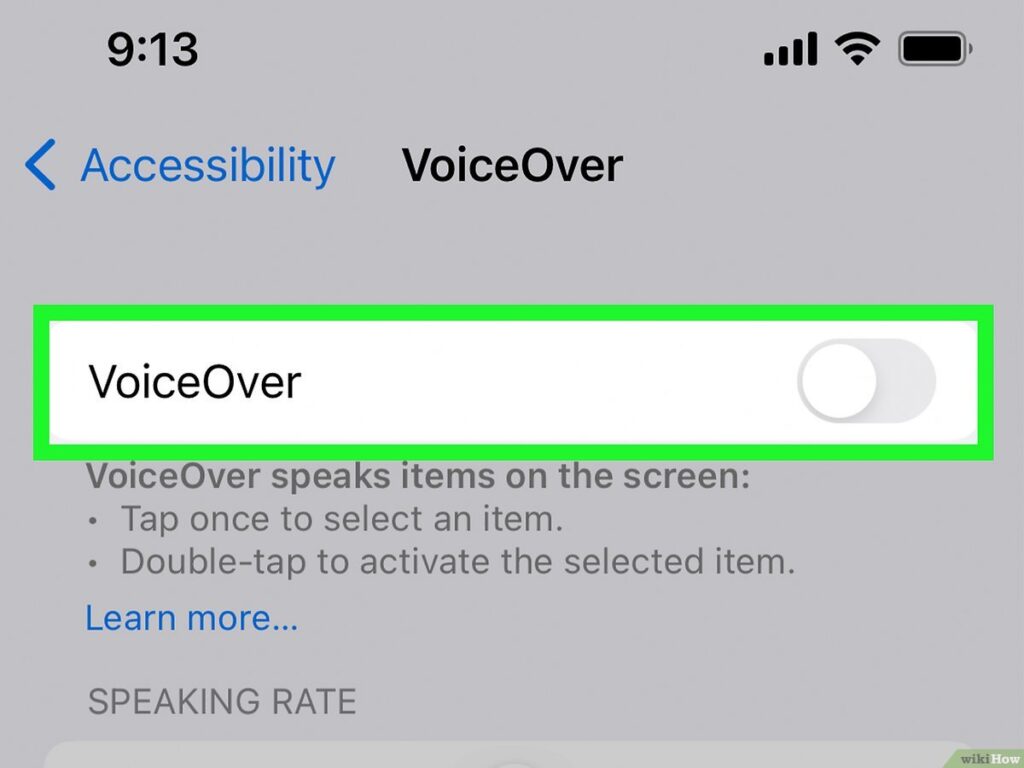
The iPhone 14 comes with a built-in feature called VoiceOver, which alters the functionality of several apps and features on your iOS device as well as the Control Center. It’s best to disable VoiceOver right away if you aren’t inclined in using it to ensure that the Control Center functions normally in the future. To turn off VoiceOver, follow these steps:
- Go to ‘Settings’.
- Scroll down and tap ‘Operating aids’.
- Tap ‘VoiceOver’ and on the next screen, tap the slider next to ‘VoiceOver’ to turn it off.
- Remember, however, that with the VoiceOver setting you have to double-click on an app to open it, otherwise only the name will be read out.
Also read: How To Allow Calls Only From Contacts On An iPhone
Final Thoughts
Lastly, if your iPhone swipe-up is not working, it could be due to several causes. First, try the troubleshooting methods mentioned above, such as restarting your device, checking for software updates, resetting the settings, removing third-party covers and screen protectors, and turning off VoiceOver. If these methods do not fix the issue, you may need to contact Apple Support for further assistance.





































