iOS 15 is proving to be a trouble-creator for many of the iPhone owners out there. Since its launch, users are reporting issues with one or the other app or feature on their iPhone. Some users are unable to access the new additions to the list of features like SharePlay while others are facing issues in some of the basic apps and functionalities like Phone App.
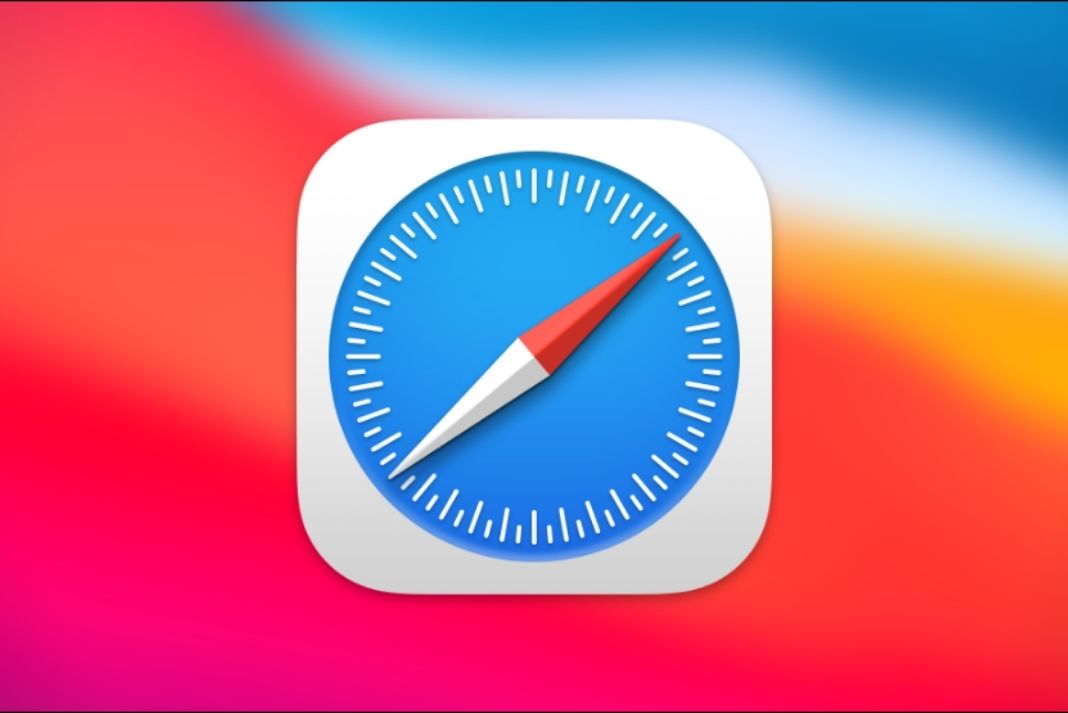
In Apple’s Help Centre, many users are constantly complaining about not being able to browse the internet with Apple’s default browser.
Keeping this in mind, we’ve tried to troubleshoot the issues from your iPhone that are causing the Safari browser to act up. Keep scrolling to know about them and try to implement them as well.
Also Read: How To Install And Use Custom Fonts On iPhone And iPad: iOS15
Allow Safari to use cellular data
If you use Cellular data to browse the internet on your iPhone, make sure that your Safari browser is allowed to use the cellular data. There are good chances that you might have disabled it to save cellular data and then forgot to enable it later. To check it:
- Go to the Settings App on your iPhone.
- Go to Cellular Section
- Now scroll down and turn on the toggle next to the Safari browser.
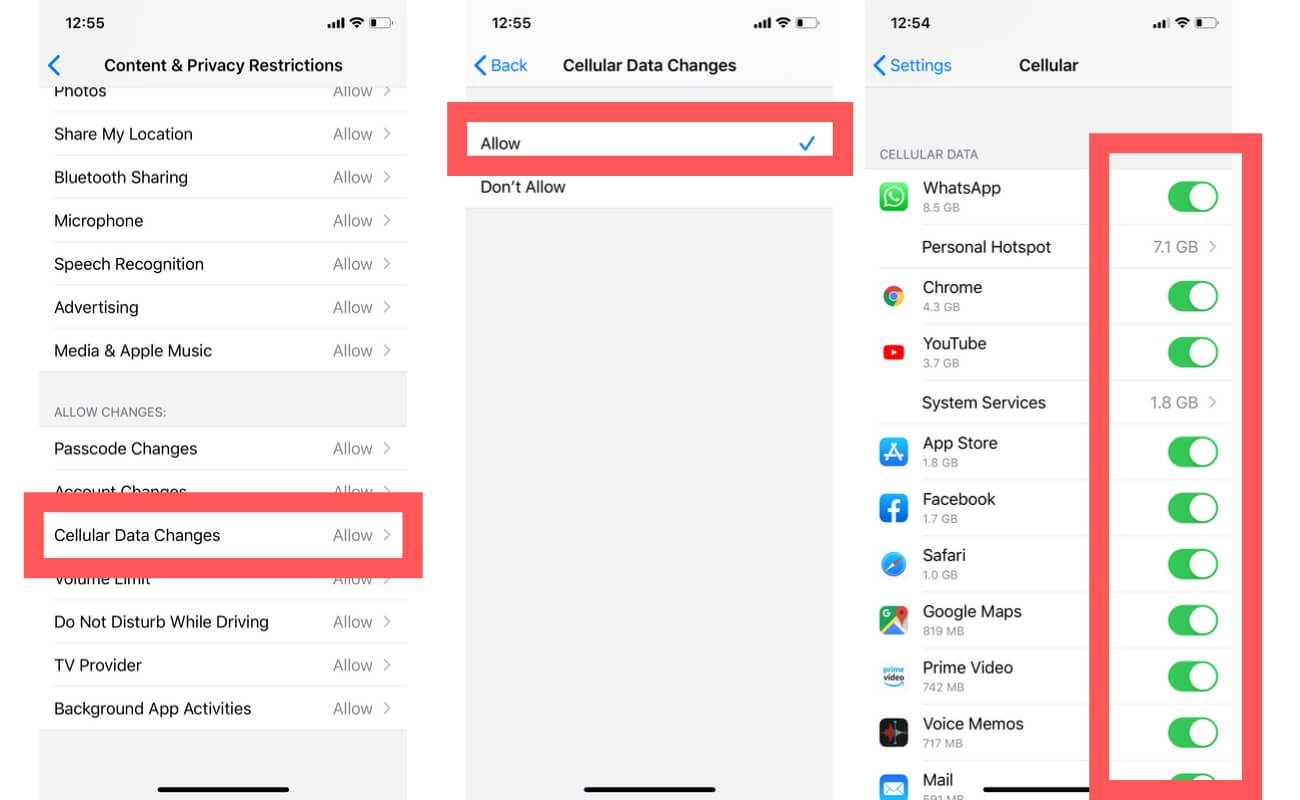
Try to use the browser again, if the toggle was turned off, then this might be the reason why you were unable to use Safari.
Clear the history and cached data in Safari
If the browser still doesn’t work, it may be because you haven’t dumped the history and cached files of your browser for a very long time. These files clutter your browser and create problems.
So, it’s wise to get rid of the browser history and cached website data of your browser.
Let’s see how to do it:
- Head to the Settings App on your iPhone and iPad
- Scroll down and tap Safari
- Now press the Clear History Website Data button.
Also Read: How To Use Apple Translate App On iPhone: iOS15
Force Restart your iPhone
If you’re still facing issues, it’s time to force restart your device. Let’s see how to force restart your iPhone depending on your model:
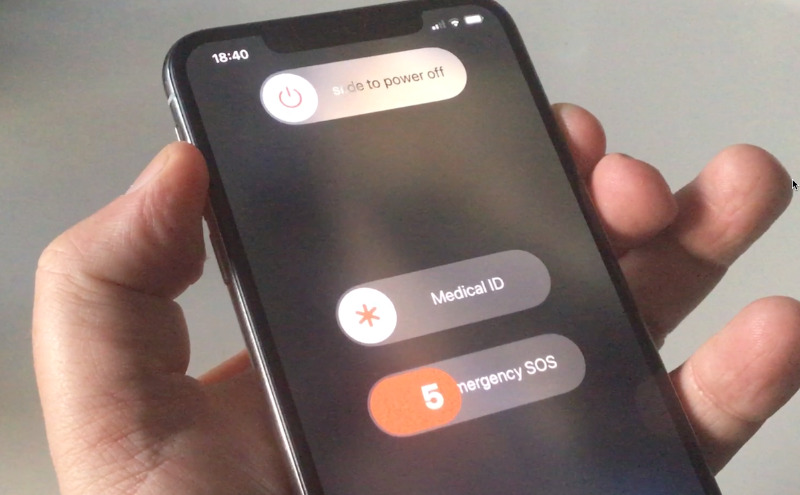
If you have iPhone 8 or later: Press and Release the volume up button. Then press and release the volume down button. Now long-press the wake button until the Apple logo lights up on the screen.
To force restart your iPhone 7/7 Plus: long-press the volume down and wake button together.
For older iPhone 6s or earlier: long-press the side button and the home button together until you see the Apple logo.
Now wait for your iPhone to force restart, and then launch the Safari browser. Most probably, it should work fine now.
Also Read: How To Set Up And Use Walking Steadiness On iPhone 13
Update your browser
Another reason to not able to use the Safari browser on your iPhone and iPad is that the version is too outdated. So it’s advisable to update your Safari browser so that it is compatible with the new iOS version. Let’s see how to update your Safari browser:
- Go to the App Store on your iPhone or iPad.
- Now tap the Apple icon on the top-left corner.
- Visit the Updates section and turn on the Safari update.
Factory Reset your iPhone or iPad
Let’s try another tweak to get your Safari browser working again. Now you need to reset the settings of your iPhone to the default factory settings. Remember, resetting your device to factory settings will wipe off your iPhone settings and login details but your media files and other data will not be lost.
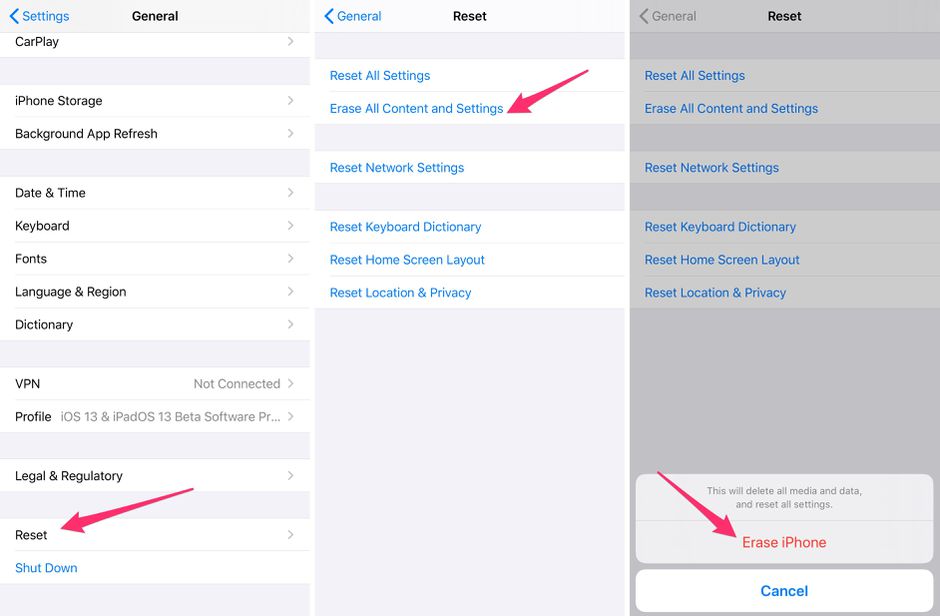
Let’s see how to factory reset your iPhone and iPad:
- Head to the Settings app on your iPhone
- Now tap General > Reset > Reset All Settings.
- Enter your passcode to confirm the action.
- When your iPhone is reset to default, the problem with the Safari browser will be gone and it will be working again.
If you’re still struggling, try updating your operating system.
Update your iOS
Apple periodically releases new software updates to fix the bugs and enhance the performance of your device. At this point, there is a good chance that you’re browser is facing an issue due to some bug-ridden software.

So it’s best to download and install any new software update available for your device.
- For this, go to the Settings App and tap General.
- Access the Software Update settings and tap download the download and install the new update.
- Once the software is updated, there is an excellent chance that the issue will be resolved for good.
Conclusion
Here we’ve come to the end of our quick guide to fix any issues with the Safari browser after upgrading your device to iOS 15. One of the above methods will surely get your Safari browser working again. Now, what are waiting for? Start troubleshooting Apple’s default browser on your iPhone or iPad.
Also Read: iPhone 13 Battery Draining Overnight? Try These Fixes



































