It’s so easy to copy-paste texts, images, and files from one iOS app to another on your iPhone, iPad and Mac. But have you even thought, how easy things would get if it was possible to copy-paste the media from one Apple device to another? With the help of Apple’s native Universal Clipboard, it’s actually possible! While AirDrop and iCloud are good alternatives to copy-paste across multiple Apple devices, but these features are not always feasible.
The ‘Univeral Clipboard’ utilizes the feature called ‘Handoff ‘ through which Apple’s devices like iPhone, iPad, and Mac can converse with each other.
With that being said, let’s see how to easily copy-paste across iPhone, iPad, and Mac using Universal Clipboard.
Also Read: iOS 15: How To Fix Safari Not Working On iPhone And iPad
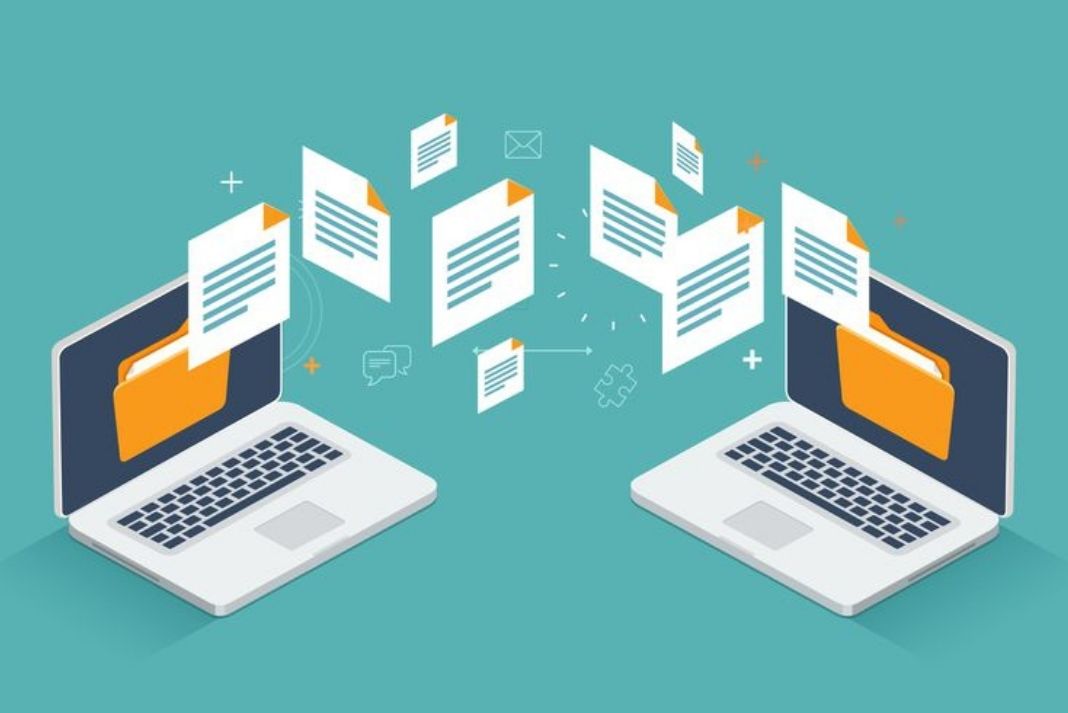
Pre-requisites of using the Univeral Clipboard across Apple Devices
First of all, we need to take a look at the minimum system requirements that are essential for the working of the Universal Clipboard feature.
Minimum Software Requirements
- Make sure your Mac is running on OS X Sierra or above
- Whereas your iPhone and iPad should have iOS 10 or above.
Besides, your Mac or iPhone/iPad model should belong in the following list:
- iPhone 5 or newer
- iPad Pro (All Models)
- iPad (4th Generation) or newer
- iPad Air or newer
- iPad Mini 2 or newer
- iPad Touch (6th Generation) or newer
- MacBook 2015 or later
- MacBook Pro 2012 or later
- MacBook Air 2012 or later
- Mac Mini 2012 or later
- iMac was introduced in 2012 or later
- iMac Pro All models
- Mac Pro 2013 or later
Also Read: How To Install And Use Custom Fonts On iPhone And iPad: iOS15
Enable the Wi-Fi and Bluetooth functionality
All of the devices should use the same Apple ID to sign into iCloud. Besides, Bluetooth and Wi-Fi should be enabled on all of these devices. To confirm these requirements, look for Wi-Fi and Bluetooth icon in the status menu. You can also go to System Preferences > Network > Bluetooth PAN and turn on the Wi-Fi and Bluetooth here.
Similarly, to confirm that the both Wi-Fi and Bluetooth are enabled on iPhone and iPad, swipe down to access the Control Center and see if these icons are highlighted. If not, just tap these icons to enable them.
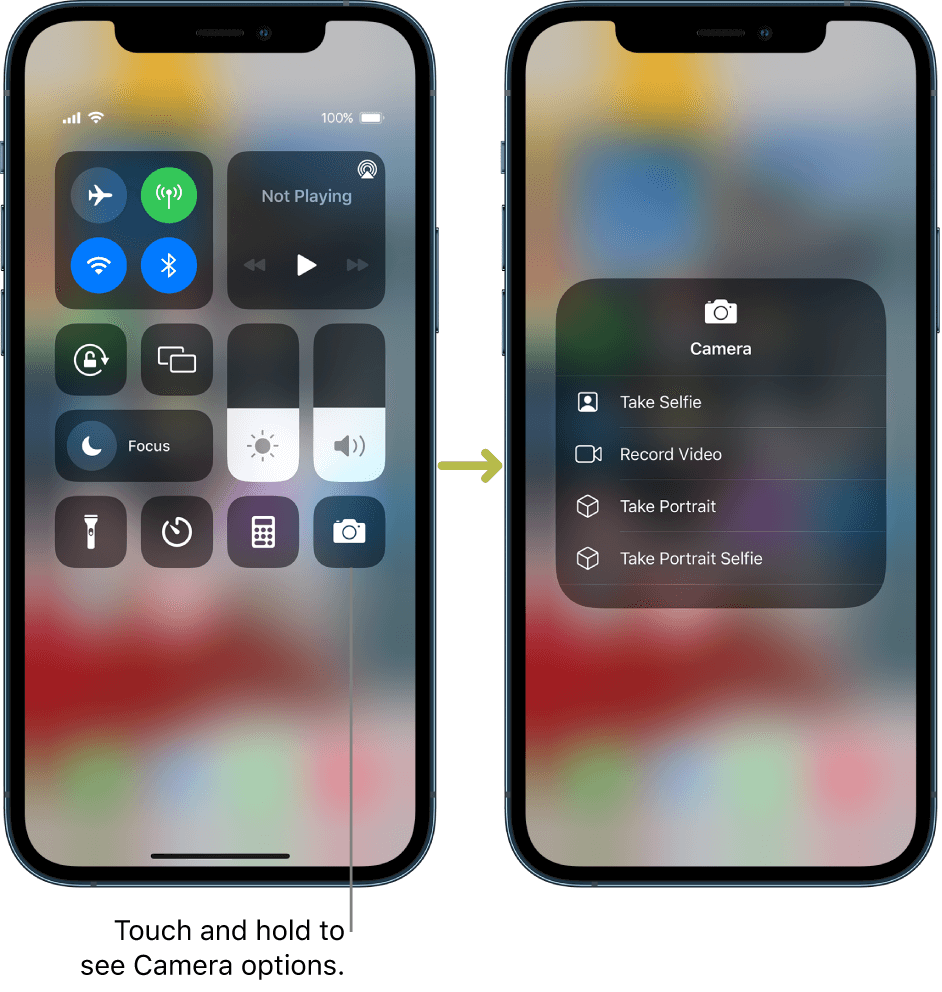
Enable Handoff feature
Another requirement is that Handoff must be enabled on all the devices. To enable this feature on Mac, go to System Preferences > General and tick the checkbox for ‘Allow Handoff between this Mac and your iCloud devices’
If you want to enable Handoff on iPhone or iPad, Open the Settings App and go to General > AirPlay & Handoff and enable the switch next to Handoff if not already.
Also Read: How To Use Apple Translate App On iPhone: iOS15
How to Copy Text on iPhone and Paste on iPad
- Visit a website or a webpage on Safari browser on your iPhone and copy the website URL.
- Now take your iPad and launch Safari browser. Now tap the URL currently present in the URL field and then the highlighted text.
- Tap the Paste option to paste the URL you’ve copied from your iPhone in your iPad browser.
- Likewise your can paste the URL in any other app like Notes, Mail, and more.
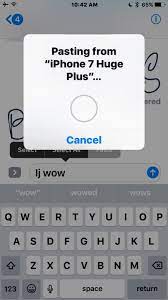
How to Copy an Image on iPhone and paste it on iPad
- Head to the Photos App on your iPhone and open the image you want to share.
- Tap the Share icon and then Copy Photo icon.
- Now take your iPad, and go to the App in which you want to paste this photo.
- Tap and hold the area where the photo needs to be pasted. Choose the Paste option from the menu.
Also Read: How To Set Up And Use Walking Steadiness On iPhone 13
How to Copy a Link on iPad and Paste on your iPhone
It is also possible to copy paste a link from your iPad to iPhone.
- To do it, open any app like Books and tap the three dots icon.
- Choose the Copy command.
- Now open that App on your iPhone where you want to paste the link.
- Long press the area and choose Paste option from the context menu.
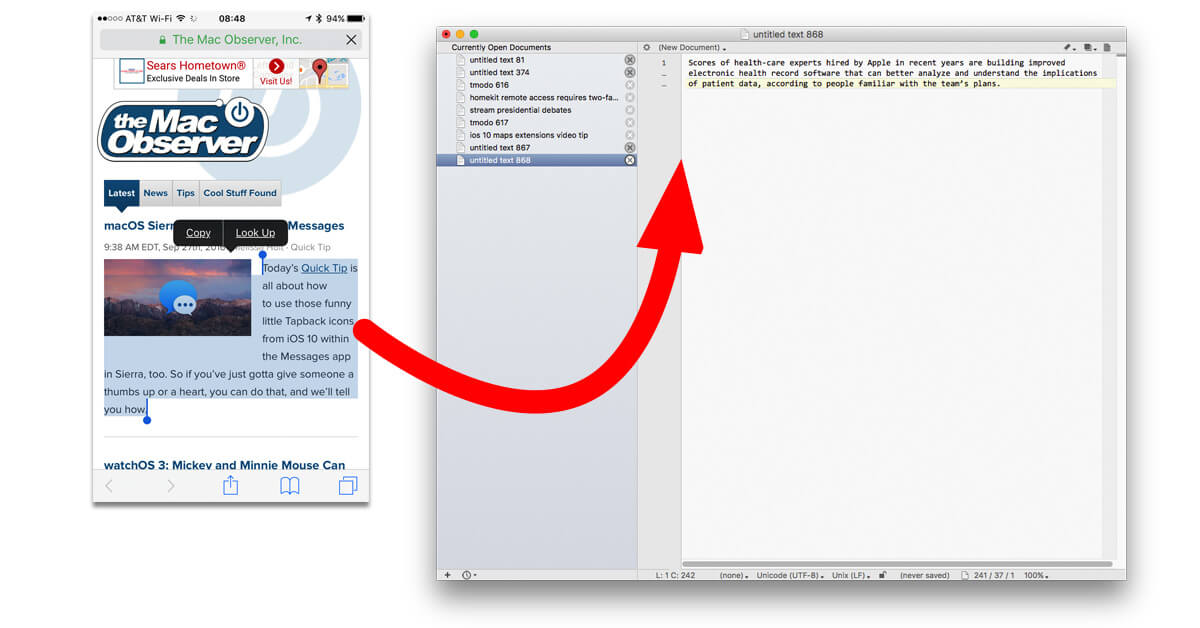
Copy an Image from iPhone and paste it on Mac
- To do it, open your iPhone/iPad and copy the photo from the Photos App.
- Now open any App such as Pages on your Mac.
- Now go to the place where you want to paste the image and press the Command and V keys simultaneously.
- You can also right-click the area and choose the Paste option to paste the image
Copy the Text on Mac and Paste it on iPad
- Go to System Information on Mac and open the Utilities Folder.
- Now copy the information from the Hardware Overview window.
- Now open iPad and open any app like Mail. Now paste the copied text.
Copy any File on one Mac and paste it on another Mac
It is also possible to copy-paste the content from one Mac to another. To do it, open any Folder on one Mac and right-click it. Now choose Copy Command from the context menu.
Now open another Mac and navigate to the location where you want to paste the folder. Use the ‘Command + V’ shortcut to paste the file.
Conclusion
That way how to easily copy and paste files, images and texts across multiple iOS devices using Universal Clipboard. If your devices fulfil the system requirements, go ahead and use this feature on your iPhone, iPad and Mac.




































