Many Mac users have been complaining that they are unable to use the iMessage app or iMessage not working on macOS 12 Monterey. I know macOS has the biggest update ever. Are you a new Mac user or set up clean install macOS. Then u might be not getting or sending a message from your Mac because old settings are reset or overwritten. Sometimes iMessage keeps crashing when users opened it. And sometimes it’s an issue or miscommunication between the Messages app and the messaging servers on Apple’s end.
But not to worry about anything, we’re here to help you. In this article, you’ll learn how to fix the iMessage if it’s not working on your Mac.
Also, Read macOS Monterey: 30 Tips, Tricks, And Features You Should Have Missed.
Contents:
- Unable to login
- Try reset
- Try another device with the same account
- Delete cache file of iMessage
- Sign out and sign in again
- Check Settings
- Mac stuck on date and time
- iMessage sound not playing
- Hardware serial no. mismatch
Also Read: [Fixed] Trackpad Not Working After Installing macOS Monterey
First of all, check whether the Apple server is active or not? Before you try any of these more detailed fixes, make sure you’ve done the basics first. Have you restarted your Mac? Are you sure you have an Internet connection?
If you’ve checked, and the Messages app is active, follow the steps below to fix the problem on your Mac.
Unable to Login
Reboot your Mac in Safe Mode works in most of the problems. So, boot in safe mode. It will help you to login back into iMessage.
Note: To boot in safe mode press the shift key while powering on the mac until the beep and the apple logo.
2. Try Reset and rebuild keychain
We can rebuild the keychain by simply unlocking the keychain login and Reset by deleting the Keychain iMessage from Mac and Restore after restarting your Mac. Follow the below sequential steps that most people found helpful who are struggling to use Messages on MacBook or Mac.
- From Launchpad, Search Keychain, and Open keychain on Mac.
- On the Keychain window, Click on the Login option and From the top menu, File > Unlock Keychain “Login”.
- Then enter your Mac system login password.
- After verification, Your Mac Keychain will be rebuilt. Now Test with the Message app, Hopefully, it will work.
- If it doesn’t work then try resetting the keychain.
3. Try using iMessage on another device with the same account
Use Mac when your phone is nearby. Now try sending message from your Mac. You must’ve enabled text message forwarding on an iOS device.
- Open Settings app
- Click on the Messages option
- Now, click on text message forwarding and enable the toggle for your Mac.
- Now whenever you receive a text on your iPhone, you’ll receive a notification on your Mac.
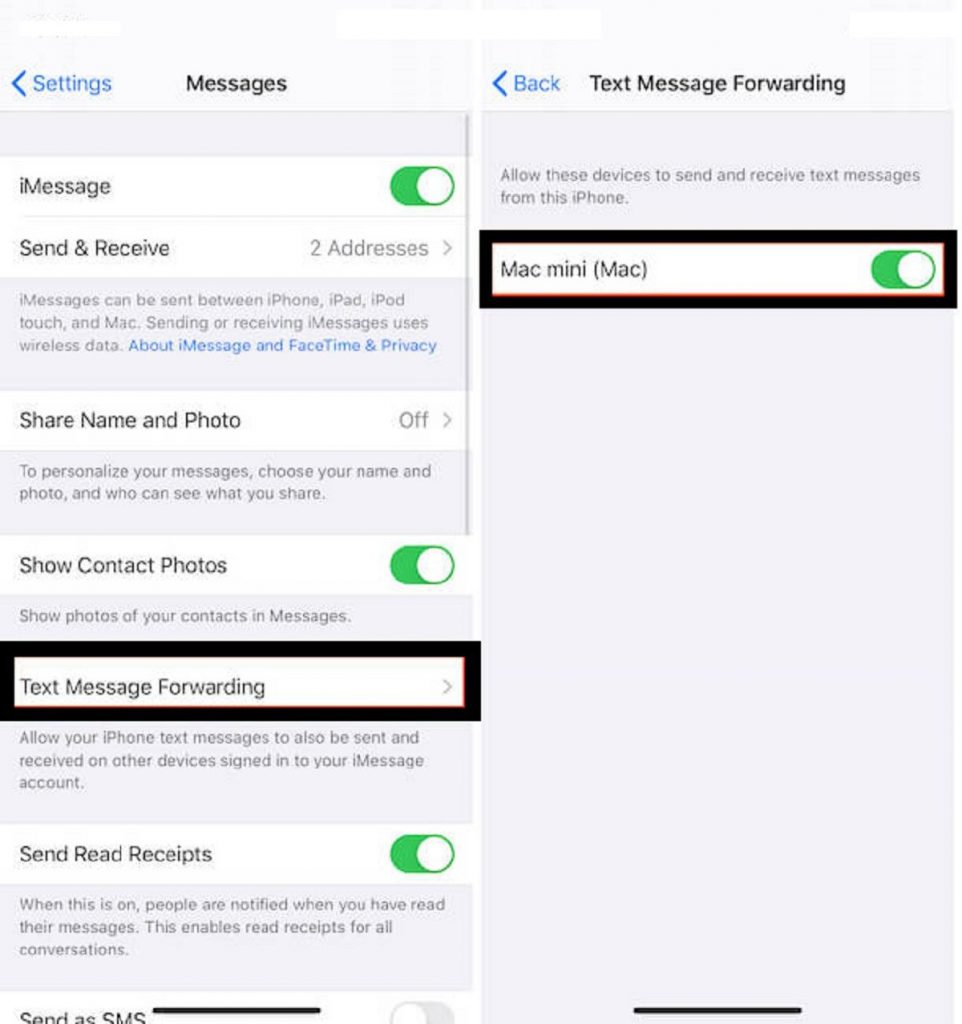
4. Try deleting cache files of iMessage
If you want to try and install Messages in a “clean” state, you can remove leftover login data. First, log out of iCloud and Messages. Search ~/Library/caches in Finder tab.
Next, find the Folder named:
- com.apple.icloudhelper
- com.apple.messages
- com.apple.imfoundation
Select the above folders and delete them.
Now, go back to the Library folder and find the ‘Preferences folder’. Locate the files written below and delete them:
- com.apple.chat
- com.apple.iCloud
- com.apple.ids.service
- com.apple.imagent
- com.apple.imessage
- com.apple.imservice
Now, reboot your Mac and try again. Hopefully, it will fix the iMessage issue.
Also Read: iMessage activation error on Mac – An error occurred during activation. Try again – [ Solved ]
5. Sign out of the iMessage and sign in again
If the iMessage app is still not working, signing out and back in may fix the issue. To Sign out from the iMessage, click on ‘Messages’ in the top of the window and go to the ‘Preferences’. These settings control the Messages app and your messaging data associated with your Apple ID, phone number, and iCloud. Click on the “iMessage” section, which is accessible from the “@” symbol at the top of the screen.
Click on an option opposite your Apple ID titled “Sign Out.” Once you’re signed out, log back into the Messages app to see if this fixes the issue.
6. Check Settings
Open the Preferences tab again. Then First, you need to make sure your device is enrolled in Messages. Your device needs to be enrolled in Messages in order to receive messages. This means you’ll need to log in to your Apple ID on your Mac. You can check your login status in the “Accounts” tab of the Messages preference window. Make sure you check all the boxes.
If your device is logged in but not syncing properly, scroll down to the iCloud sign-in step. Delete, then add your account back in, but follow the steps carefully.
7. Time Settings
Incorrect time cause many authentication processes failure. This includes Messages. If your time zone is set inaccurately or your clock is manually set to an inaccurate time, you will face problems. This can cause issues from HTTPS failures to cookie loss to one-time password failures, so it’s a good idea to keep your clock in sync automatically. If you disabled it, set your clock to be automatically managed by Apple.
To change date & time, open Preferences > Date & Time and check Set date and time automatically. Apple then uses your location and IP address data to keep your Mac’s local time and system clock in sync.
8. iMessage sound not playing
Check your Mac’s system sound is turned on.
- Open Messages app on Mac > Top Menu “Messages” > “Prefrences” > General > Select Play Sound effect.
9. Hardware Serial Number Mismatch
To use Messages, you need to have a unique and unregistered Mac serial number. If your Mac is genuine Apple hardware, this won’t be an issue at all. In many cases, however, you can generate a valid and unused serial number. There are many of them out there: there are far, far more valid serial numbers than there ever will be Macs of a given generation.
Also Read: How To Fix High CPU Usage After Upgrading To macOS Monterey?
Conclusion
It’s not easy to fix Messages on macOS. There’s a lot going on within the app that cannot be touched by the user, and there’s a lot that relies on Apple’s own servers. If you continue to encounter problems with Messages not working on your Mac, you may want to reach out to Apple’s tech support to see if they can offer you a more detailed fix.




































