There is no doubt that Apple provides its customers with the best possible user experience but still, as we know, nobody is perfect in this world, and so Apple’s services suck too. An excellent example of this could be the iMessage and Facetime activation error that cripples you the most. Almost every Apple user has encountered this tragedy at one time or another. They could not log in to iMessage and Facetime on Mac and gets the error message “An error occurred during activation. Try again.” However, the same user can log in to iCloud with no problems. Yes, this is a very well-known issue with Apple devices which has been ongoing since the launch of iOS 5 and OS X Mountain Lion (version 10.8).
Apple changed its iMessage and Facetime authentication process at the launch of its new iOS 5 and OS X Mountain Lion to block Hackintosh users and hackers from using iMessage and Facetime. As a result, some of the genuine Apple users got blocked, and some still got blocked temporarily and could not sign in to iMessage or Facetime. If this issue occurs only on just one device and you can log in to iMessage or Facetime on other devices, it could be an issue with the device you cannot log in from.
In this article, I will be covering the troubleshooting steps to fix this activation error during login to iMessage or Facetime on Mac. This article targets users who have already activated their iMessage once but could not use it either after upgrading to macOS Sierra or after signing out of the iMessage app and trying to re-login. Then they get one of the following error messages.
- Activation unsuccessful
- An error occurred during activation. Try again.
- Could not sign in, please check your network connection.
- Unable to contact the iMessage server. Try Again.
Also Read: How To Fix FaceTime App Waiting For Activation?
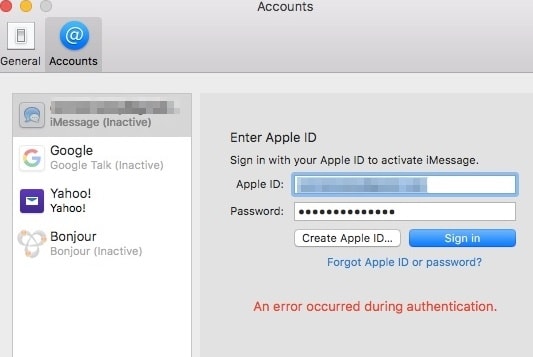 |
| iMessage activation error on Mac – An error occurred during activation. Try again |
Sometimes when attempting to sign in, nothing happens, and no error message pops up after entering your Apple ID; and correct password and process seem to act like it’s working, but it never completes as if it is timed out. Apple uses a separate server for iMessage and thus the affected users can log in to iCloud without any worry. This problem most of the time occurs due to incorrect date and time or incorrect location or Auth- token settings on your Mac. In order to fix this iMessage activation error, follow the below-mentioned troubleshooting steps in the same order as written.
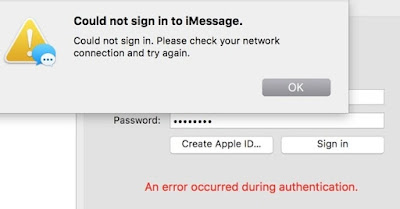 |
| iMessage activation error on Mac – An error occurred during activation. Try again |
What is iMessage?
iMessage is one of the best instant messaging (IM) services by Apple Inc. It allows macOS and iOS users to send and receive text messages, group messages, documents, animations, pictures, videos, and contact information over Wi-Fi or mobile internet data. iMessage is integrated with general text messaging app on iOS or macOS, so if a user sends a text message or an iMessage to an iPhone user, it is received in the iMessage app. If an iPhone user sends a text message to another iPhone user it is sent over the Wi-Fi, mobile internet data, or any other form of internet access rather than being sent over the cellular or wireless service provider’s network and thus saving on the cost of sending a text message. This all has become possible by the smart technologies used by iMessage that checks with the Apple server if the mobile number is registered with iMessage before routing any message and if the number is not registered it will automatically be transitioned to a normal text message and sent over the wireless carrier’s network. New iMessage with OS X Yosemite and above also allows you a remotely control the screen of other Mac users using the Apple ID.
 |
| iMessage Allows to share screen for Remote support |
How to fix iMessage activation error on Mac – “An error occurred during activation. Try again”?
There are so many myths and misconceptions about this activation error. Many users have reported several workarounds consisting disabling and re-enabling the two-factor authentication during login, logging-in with app-specific password, updating the OS and performing clean installation, but none of them seems to be a reliable solution.
# 1. Make sure you are logging in with correct Apple ID and password. Verify by logging on to https://appleid.apple.com.
# 2. Check for a service outage
There may be a temporary service outage affecting iMessage or Facetime. Check the Apple System Status to find out whether the iMessage service is experiencing any outage in your country. Select your country from the bottom of the page or choose one of the page from here or just replace the two digit country code.
Apple System Status Page for Canada : http://www.apple.com/ca/support/systemstatus/
Apple System Status Page for UK: http://www.apple.com/uk/support/systemstatus/
Apple System Status Page for Australia : http://www.apple.com/au/support/systemstatus/
Apple System Status Page for India : http://www.apple.com/in/support/systemstatus/
| Check for iMessage service outage on Apple System Status Page |
If there is any outage affecting iMessage in your country then wait until the outage is cleared and try again.
# 3. Try to login in Safe mode
Restart your Mac in safe mode by holding the Shift key down during boot up. If the iMessage works and you do not get any activation error then restart in normal mode and try again. If you still get activation error during login then move to the next step.
# 4. Turn off inbuilt firewall and any antivirus or security software temporarily as they might be blocking the connection with Apple’s iMessage server.
# 5. Set the date and time to synchronize automatically with Apple Server.
Check if your Mac has the correct date and time and set to synchronize automatically with the right Apple’s server. Click on Apple icon on the top left hand corner and select system preferences > Open Date and Time settings > Click on Date and Time Tab and Select the checkbox for ”Set date and time automatically”. If its already selected then deselect it and select it again. You will have to open the security lock at the bottom left hand corner to make changes. Enter the administrator password when asked.
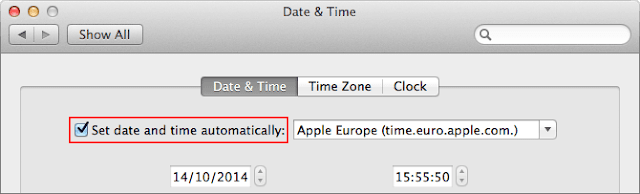 |
| Set date and Time automatically if you get iMessage activation error during login |
Similarly go to Time Zone tab and deselect and then select the checkbox for ” Set time zone automatically using current Location”.You location should be the nearest possible.
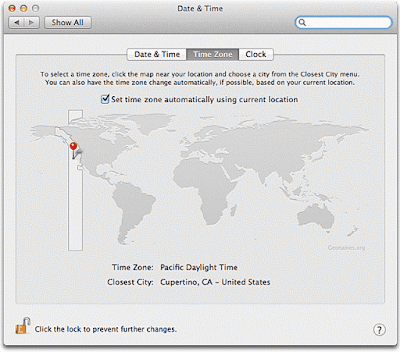 | |
|
# 6. Enable Location Services
Go to system preferences from Apple menu and > Open Security and Privacy applet > select Privacy tab and make sure the checkbox for ” Enable Location Services” is selected. Try to login to iMessage on your Mac and see if works.If you still get the activation error then move on to the next step.
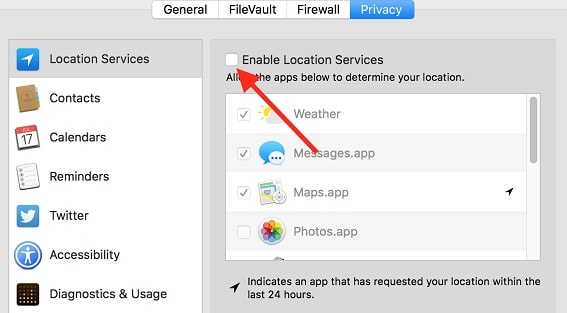 |
| Enable location services to fix iMessage activation error during login on Mac |
# 7. Install any pending software update and make sure the macOS is up to date.
# 8. Make sure that your Wi-Fi connection is secure and has a Unique SSID if trying to activate over the Wi-Fi
# 9. Delete all the old plist and configuration files for location and iMessage authentication
This is the major reason why iMessage can not sign in and gives an authentication or activation error during login. Go to ~/Library/Preferences/ and delete all files and folders beginning with the following prefixes:
com.apple.ichat
com.apple.icloud
com.apple.ids.service
com.apple.ids
com.apple.identityserviced
com.apple.imfoundation
com.apple.imessage
com.apple.imservice
com.apple.madrid
com.apple.imessage.bag
com.apple.imagent.plist
com.apple.security
# 10. Kill the services associated with iMessage
You may not be able to delete some of the above plist as they are already in use by the app. Kill all the following services in order to delete the old configuration and plist files associated with iMessage. Open terminal from /Applications/Utilities/ folder and run the following command.
killall identityserviced
killall imagent
killall securityd
killall securityd_service
# 11. Backup the messages and delete them all from Library
Go to folder ~/Library/Messages/ and move all of its contents to desktop and delete all the files from Messages folder.
# 12. Disable iCloud Keychain
Go to system preferences > open iCloud and uncheck the Keychain option from the list to stop using iCloud keychain temporarily.
 |
| Disable iCloud Keychain to fix iMessage activation error on Mac |
# 13. Delete the old Auth Token and iMessage app password from Keychain
macOS uses an Auth Token named “IDS: Your Apple ID-Auth Token”( For example: IDS:johnappleseed@icloud.com-Auth Token) stored in Keychain app to have a Unique Login to the iMessages servers.You should delete these old entries from keychain and also delete the old application password for iMessage and Facetime.
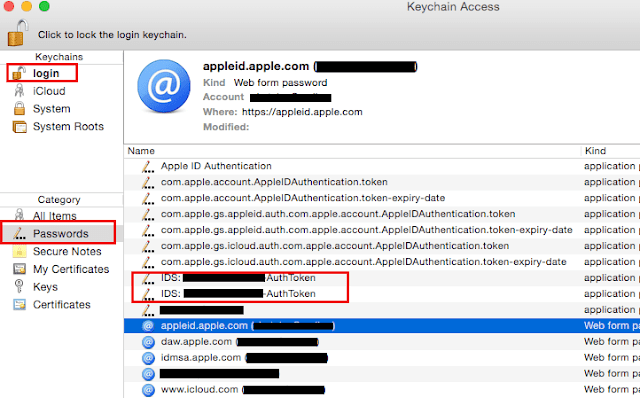 |
| iMessage activation error on Mac – An error occurred during activation. Try again |
Open Keychain Access app > Select “Login’ from top left and “Passwords” at lower left and then look for IDS: Your Apple ID-Auth Token and iMessage application password like iMessage Signing key, iMessage-protection-Key, ids:message-protection-key and delete them one by one.
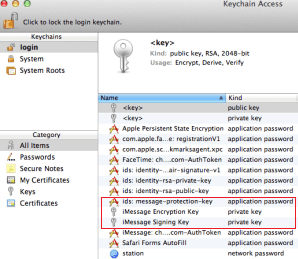 |
| iMessage activation error on Mac – An error occurred during activation. Try again |
# 14. Reset SMC and NVRAM
Shut down the computer and Reset SMC as it fixes hundreds of problems with applications and macOS. Reset the NVRAM during startup too as the iMessage might still be using the old settings stored in NVRAM. Resetting it will force the macOS to create fresh entries for system settings that will enable iMessage to connect and log in to the server. Try to login to iMessage now, it should work. If it still gives an activation error or network error then move to the next step.
# 15. Add a public DNS in network settings
Open System preferences from Apple menu at the top left-hand corner > Select network > Click on the active network interface on the top left pane > click on “Advanced..” button > Select DNS tab from the top and click on the “+ ” sign to add public DNS.
Type 8.8.8.8 and press enter and type 8.8.4.4 to add this two public DNS.
| Add public DNS if you get an iMessage activation error on Mac during Login |
# 16. Contact Apple Support
If you have tried all the above steps and you are still getting the iMessage activation error- “An error occurred during activation. Try again” then it has something to do with the Apple server. There might be a possibility that the iMessage server has blocked your Mac-specific login and only a reset to the iMessage server regarding your Mac’s use of the Apple ID will fix it. Contact Apple support at https://getsupport.apple.com/ and tell them the story about the troubleshooting steps that you have already performed. They may transfer your case to a level 2 engineer and it may take 24 hours or more.




























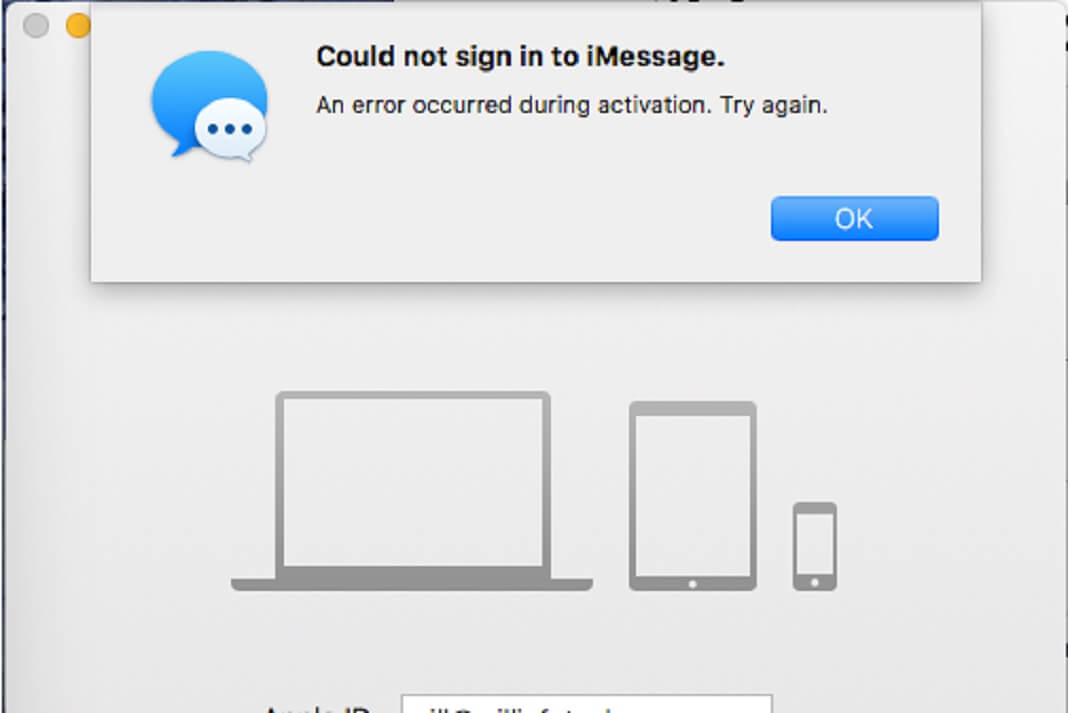








duuude bless ya this helped so much x
Wow — As someone who ahs struggled with this for 9 months, you're on teh right track. But for the last direction. 8/9months ago I contacted Apple and have been in communication with tier #1,000,000 support. Waiting for the engineers to chime in. Nothing.
There are a bunch of little things people have done that fixes it depending on the system. A bunch of them are cancelled out if, like me, you have a stock system (SSN # matches etc).
One thing to try, that I tried, is to partition your HD and fresh install the OS on that partition. Then check messages. Mine worked like this!I just don't feel like reinstalling theOS. But I might this week. I just know there's an easier answer!
Thanks!
Thank you!!! This did the trick!
Thanks man!
When I got my computer I had no trouble logging in to Messages and FaceTime (among other iCloud apps). At some point I stopped being able to login to either application despite other iCloud apps being fine (keychain for example). I was greeted by the “Unable to authenticate” error. I tried literally every suggestion I could find on your support pages and nothing fixed it. Then, when I did the most recent Beta update, for a time I was able to log in, until I restarted my computer and then lost the ability. I have since figured out a solution. I had a different password for my “login” keychain than I did for my account. As soon as I made those passwords the same, I was able to log in to both FaceTime and Messages. I’m not sure why this should be the case, but it is clearly a bug.
This fixed my iMessage and FaceTime! Thank you so much!
I want to say that I've been fighting this problem for 6 months or more since I got my MacBook Air, and have done every single thing on this list to try resolving the issue. The solution for me turned out to be that, even though my apple id ends in "@gmail.com", I just randomly tried "@me.com" and it finally solved the issue. I do not have to use "@me.com" on my iPhones or ipads, so I'm not entirely sure why Messages requires it. Hope this helps someone out there!
The reset NVRAM and delete old Auth Token and iMessage app passwords from Keychain worked for me!! BLESS!!!
I think I tried everything on this list, read the comments and THEN….I logged into Keychain and did the "reset default keychain". I restarted the macbook air and when the prompt came up that I needed to login to iCloud, I clicked cancel and opened iMessage and tried to log in. IT WORKED!! Then I tried Facetime and it worked!! After sending test messages from the macbook I was checking settings on the iPhone and noticed that the iPhone was logged into a different apple ID. Maybe I could have changed that before? (The iPhone and Macbook Air belong to my son. He now has his own ID, but formerly used mine.) Hope this is a help to someone! – Sean
Thanks for sharing this information Sean!!
I am sure this definitely be great help for someone who is facing problem with iMessage activation error on Mac or iPhone.
Many Many thanks for this boss, this has solved a major headache! Thank you for taking the time to write this help doc 🙂
I, too, have this issue every time I restart my iMac. It is incredibly aggravating that Apple doesn't have a good solution for this that doesn't involve 30 steps. Thank YOU, however, for posting this. I appreciate it.
Instead of the LAST thing, the FIRST thing you should do is call Apple and DEMAND to know if the idiots running their servers have LOCKED-OUT your devices. I had this RIDICULOUSLY USELESS error "An error occurred during activation. Try again." on EVERY device, except my iPhone. It turns out that Apple SURREPTITIOUSLY and without ANY EXPLANATION, **BLOCKED** my devices. It's not enough I pay TOP DOLLAR for their stuff, but to lock me out of my OWN DAMN Apple ID for DEVICES-ONLY (logging-into iCloud is great) without any notice and with a stupid error that is meaningless (as per this and many articles like it) is TORTIOUS INTERFERENCE. I wiped my damn iPad and MacBook Pro OVER and OVER for naught. I could get one of them connected to Messages, but then trying the other would throw them both in limbo again. In every instance, FaceTime on my laptop would accept my login and then bitch about something in the keychain and pop back to the login screen with NO EXPLANATION. Doing that would then TAKE DOWN my access to FaceTime and Messages on the iPad, but the iPhone was always good. After HOURS on the phone with an obnoxious tech support agent who berated me (she was getting paid to hear my complaints, I was WASTING time and money), and then waiting FOUR DAYS (2 "business days" so the weekend did not count), some higher support group UNLOCKED my devices and I've been good to go since. Of course, when I asked WHY THEW !@$%^&* they did this, she refused to give *ANY* explanation. ALL THAT WASTED TIME AND ENERGY AND ABUSE, just b/c a bunch of moronic Hollywood twits lost their nude picss to hackers b/c they used stupid passwords like 12345, so now we plebs get to pay for it?! WTF APPLE?!?!?!?!?! The pendulum has SWUNG TOO FAR into the LUDICROUS zone.
just fixed this issue with support after hours of troubleshooting. Before that I followed all of the steps listed here. The fix was running the command below in a terminal session, then rebooting. All is good now.
sudo rm /Library/Preferences/com.apple.apsd.plist
just fixed this issue with support after hours of troubleshooting. Before that I followed all of the steps listed here. The fix was running the command below in a terminal session, then rebooting. All is good now.
sudo rm /Library/Preferences/com.apple.apsd.plist
Thank you so much…..so frustrating and your instructions walked me right through the issue. 🙂 Much much gratitude here.
I hope my comment helps someone. I had this problem randomly with the messages app and facetime. I tried all the troubleshooting steps to no avail. In the end, a simple call to an apple store nearby solved the problem. Basically, step 16 is happening. You've been locked out of Apples authentication server for various reasons. One of the main reasons being you haven't updated your current address, which will eventually lock you out. What they should have you do on the phone is go to itunes, at the top to go the Account tab, then from there go to the view my profile tab. In there, update your current address and phone number, than save it. This will prevent it from happening again, also make sure you don't accidentally message someone you don't know as you can get marked as spam, and don't give your apple id to anyone. After that, level 2 engineer should unblock you from the server, and you can log back in. This was fixed for me within a half hours time. Let them know you think this is the problem as I was told this is a common problem. Hopefully this helps someone who was as frustrated as I was! 🙂
Thank you for adding this comment to help other.
Lol hey, after reading this comment i decided to finally call apple. Did not take long! looks like they finally learned- but the guy on the phone did explain that my computer was blocked and he was able to block it only thing he said was that it shouldn't have been blocked in the first place
Thank you for the tips!
The step that finally worked was the SMC and PRAM reset. It’s possible those needed to be done in combination with others, but after that final boot up the messages app allowed me to sign in perfectly.
Issue occurred after upgrading to Big Sur — I had Messages signed in a-ok on Catalina.