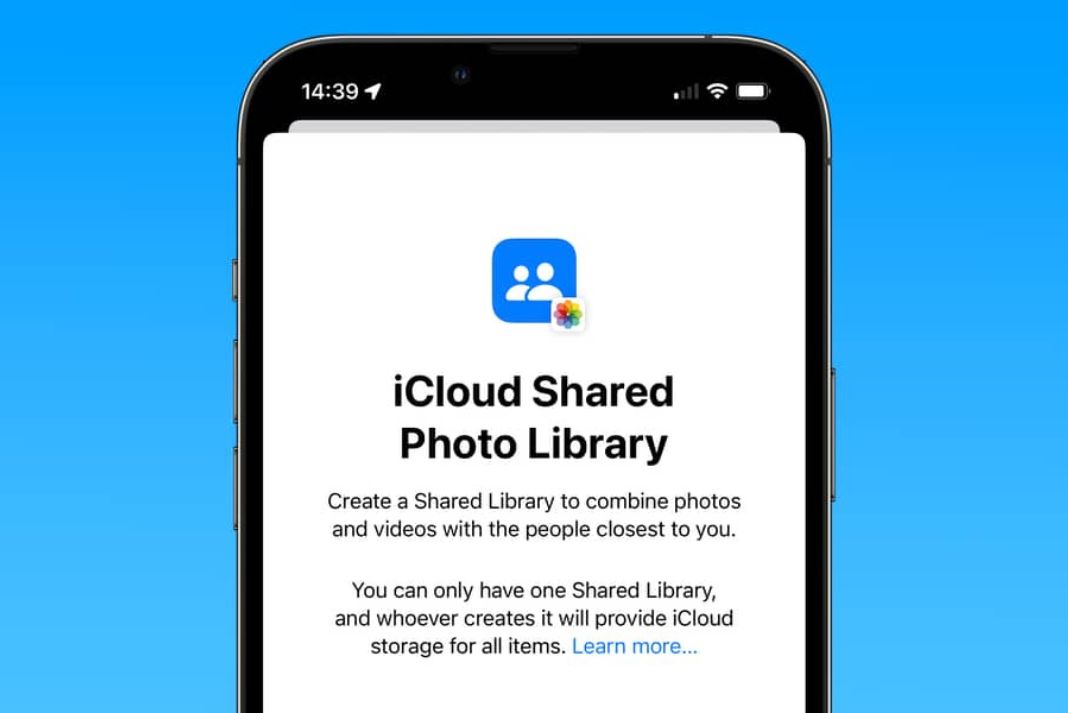iCloud Photos is a feature offered by Apple that allows users to store, sync, and access their photos and videos across their devices. With iCloud Photos, users can easily keep their photos and videos up to date on their iPhone, iPad, iPod touch, Mac, and even on their PC.
However, some users may encounter issues with iCloud Photos, such as it getting stuck on sync. When iCloud Photos is stuck on sync, it may not be able to upload or download new photos and videos from iCloud. This can be frustrating for users, as they may not be able to access their most recent photos and videos on their devices.
In this article, we will delve into the problem of iCloud Photos getting stuck on sync and provide detailed solutions for fixing this issue.
Symptoms of iCloud Photos getting stuck on sync:
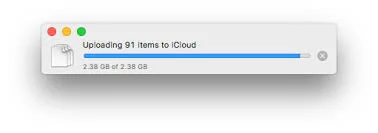
When iCloud Photos gets stuck on sync, users may experience a variety of symptoms that can indicate the issue. Some common symptoms include:
- Photos not uploading or downloading from iCloud Photos: If iCloud Photos is stuck on sync, new photos and videos may not be uploaded to iCloud, or existing photos and videos may not be downloaded to the user’s device. This can make it difficult for users to access their most recent photos and videos on all of their devices.
- Spinning sync icon that never goes away: On some devices, there may be a sync icon that appears when iCloud Photos is actively uploading or downloading content. If iCloud Photos is stuck on sync, this icon may continue to spin indefinitely, indicating that the sync process is not progressing.
- Error messages or alerts when trying to access iCloud Photos: Users may receive error messages or alerts when they try to access iCloud Photos, indicating that there is a problem with the sync process. These messages may vary depending on the device and the specific issue that is causing iCloud Photos to get stuck on sync.
Quick fixes for iCloud Photos getting stuck on sync:
In order to troubleshoot the issue, try the following techniques:
#1. Restart your device
If your iCloud Photos is getting stuck on sync, one of the first things you should try is restarting your device. To restart your device, simply hold down the power button until the “slide to power off” option appears. Slide the power icon from left to right to turn off the device. Hold the power button to switch your phone back on.
There are a few reasons why restarting your device may help fix the issue with iCloud Photos getting stuck on sync. First, restarting your device can often resolve any temporary software issues that may be causing the problem. Additionally, restarting your device can help clear any temporary files or caches that may be causing the sync to get stuck. Finally, restarting your device can also help refresh the internet connection, which may be necessary if the sync is getting stuck due to an issue with the connection.
#2. Internet Connection
iCloud Photos requires an internet connection to sync, so if your device is not connected or is experiencing issues with the connection, it can prevent the sync from completing.
To check your internet connection, try opening a webpage in a web browser on your device. If the webpage loads normally, then your device is likely properly connected to the internet. If the webpage doesn’t load or takes a long time to load, there may be an issue with your internet connection.
If you’re experiencing issues with your internet connection, there are a few things you can try. These include restarting your Wi-Fi router, moving your device closer to the router to improve the signal, or trying to connect to a different Wi-Fi network. If you’re still having issues after trying these steps, you may want to contact your internet service provider for further assistance.
#3. Delete all backed-up photos
Deleting the backed-up photo can be helpful if you have a lot of photos in your iCloud Photos library, as it’s possible that the sync is getting stuck because there are too many photos to upload.
To delete all of the backed-up photos from your device, go to the Settings app and tap on your name at the top of the screen. Select “iCloud” and then click on “Photos”. Tap on “Download and Keep Originals” and then select “Delete from this Device”. This will delete all of the backed-up photos from your device, allowing you to start the sync process again with a smaller number of photos.
Keep in mind that deleting the backed-up photos from your device will not delete them from your iCloud Photos library. They will still be available to view and download from iCloud.com or any other device that has iCloud Photos enabled.
#4. Disable and re-enable iCloud Photo Library
Disabling and re-enabling iCloud Photo Library can help with this issue. To do this, go to the Settings app on your device and tap on your name at the top of the screen. Select “iCloud” and then click on “Photos”. Change the state of the switch located next to ‘iCloud Photo Library’ to the off position. Allow a brief moment to pass and then switch it back to the on position.
By disabling and re-enabling iCloud Photo Library, you are essentially resetting the sync process and starting it from scratch. This can help resolve any issues that may have occurred during the initial sync. However, keep in mind that this process will take some time, as all of your photos will need to be uploaded to iCloud again.
#5. Disable Low Power Mode
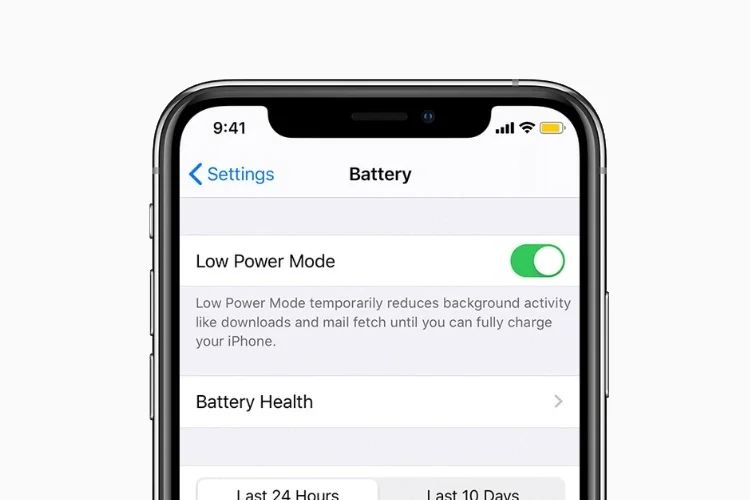
Low Power Mode is a feature that is designed to help extend the battery life of your device by reducing the amount of power that is used. However, this can sometimes cause issues with certain features, such as iCloud Photos, and can prevent them from functioning properly.
To disable Low Power Mode, go to the Settings app on your device and tap on “Battery”. You should see a toggle for Low Power Mode. To turn off the toggle, simply tap it. If Low Power Mode was previously enabled on your device, this should help resolve any issues you were experiencing with iCloud Photos getting stuck on sync.
#6. Reset the device
To reset the device iCloud Photo Library to quickly fix iCloud Photos getting stuck on sync, follow these steps:
- On your device, go to “Settings”.
- Tap on your Apple ID at the top of the screen.
- Tap on “iCloud”.
- Tap on “Photos”.
- Toggle off “iCloud Photo Library”.
- Confirm that you want to turn off iCloud Photo Library by tapping on “Turn Off” in the pop-up window.
This will turn off iCloud Photo Library on your device, which will stop the sync process. You can then turn it back on by repeating the steps above and toggling “iCloud Photo Library” back on.
Keep in mind that turning off iCloud Photo Library will remove all photos and videos from your device that were not originally taken with it. However, your photos and videos will still be available on iCloud.com and any other device where you have iCloud Photo Library turned on.
After turning iCloud Photo Library back on, the sync process should resume and your photos and videos should begin to sync across your devices again.
Conclusion:
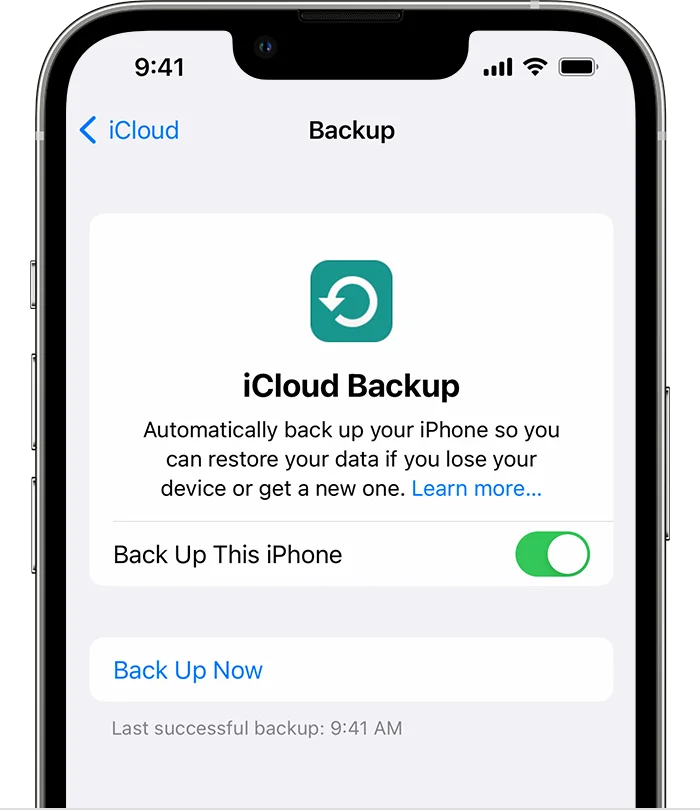
In conclusion, iCloud Photos getting stuck on sync can be a frustrating issue to deal with. However, by resetting the device iCloud Photo Library, you can quickly fix this issue and get your photos and videos syncing again. Remember to turn off iCloud Photo Library, then turn it back on to reset the sync process. If the issue persists, you can try logging out of iCloud and logging back in, or resetting your iCloud account on your device. With these steps, you should be able to get your iCloud Photos syncing smoothly again.