If you’re looking to view your purchase order history for your Microsoft account, whether it’s for tracking software purchases, game subscriptions, or renewing services like Microsoft 365, the process is straightforward. Keeping track of your digital transactions can help you manage your expenses, download previous purchases, and troubleshoot any billing issues.
In this tutorial, we will guide you through the step-by-step process of accessing your Microsoft purchase history. We’ll also highlight tips and answer common questions regarding managing your transactions.
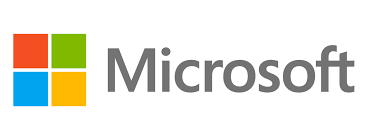
Why Should You View Your Purchase History?
Viewing your purchase history is important for several reasons:
- Expense Tracking: Helps monitor how much you’ve spent on Microsoft services and products.
- Access to Downloads: Allows easy re-downloading of previously purchased software or content.
- Subscription Management: Keeps you aware of recurring subscriptions and renewals, such as Microsoft 365, Xbox Live, or OneDrive storage plans.
- Billing Disputes: Lets you verify purchases and track any discrepancies in your charges.
Now that we know why viewing your Microsoft purchase history is essential, let’s dive into the process.
Step-by-Step Guide to Viewing Purchase Order History for Your Microsoft Account
Step 1: Sign In to Your Microsoft Account
To view your purchase history, you first need to sign in to your Microsoft account. Follow these steps:
- Open a Web Browser: Go to the official Microsoft account page.
- Sign In: Click on the Sign in button in the top-right corner of the page.
- Enter Credentials: Enter your Microsoft email and password. This is the account associated with your purchases, whether it’s for software, services, or Xbox gaming.
Once you’re signed in, you’ll be directed to the Microsoft account dashboard.
Step 2: Access the Payments & Billing Section
After signing in to your Microsoft account, the next step is to navigate to the billing section, where all transaction records are stored.
- Go to Payments & Billing: On the account dashboard, you’ll find a menu or tab labeled Payments & Billing. Click on it.
- Select Order History: In the Payments & Billing menu, select Order History. This will take you to the page where all your transactions are listed.
Step 3: Filter Your Purchase History
On the Order History page, you can see a list of all your purchases. If you’ve been using Microsoft services for a long time, there may be numerous entries. Fortunately, Microsoft allows you to filter and organize your transactions.
- Select Date Range: At the top of the Order History page, there’s a dropdown that allows you to select a date range. You can choose from options like the past 3 months, 6 months, or even a custom date range.
- Sort by Status: You can also filter by status. For example, you can choose to see only Completed transactions or view Pending ones.
- Export Your History: If you need to keep a record for accounting purposes, Microsoft allows you to export your transaction history. Click on the Export option at the top-right of the page and choose your preferred format.
Step 4: View Details of Each Purchase
If you need more information about a particular transaction, you can view detailed receipts.
- Click on a Transaction: In the Order History list, click on any transaction to see its details.
- Check Itemized Details: You’ll be able to see itemized details of the purchase, including product name, date of purchase, amount charged, and payment method used.
- Download Receipts: If needed, you can download a PDF copy of the receipt for record-keeping.
How to View Xbox Purchase History
If you’re an Xbox user, you can also view purchases related to games, add-ons, and subscriptions.
- Sign In to Xbox: Go to the Xbox website, and sign in using your Microsoft account credentials.
- Go to Order History: Navigate to Payments & Billing in your Xbox account and follow the same steps to view your purchase history.
- Access Subscriptions: For managing subscriptions like Xbox Game Pass, you can go to the Subscriptions tab to see upcoming renewal dates and cancel if necessary.
Troubleshooting Common Issues
1. Can’t Find Your Purchase History?
If you’re unable to find a specific transaction, ensure that you are logged into the correct Microsoft account associated with the purchase. You may have multiple accounts, especially if you use separate ones for Xbox or Office services.
2. Pending or Failed Transactions
Sometimes, you may notice that a purchase is listed as pending. This can happen if your payment method has insufficient funds or if there’s an issue with the transaction. Microsoft usually updates the status of pending purchases once the issue is resolved.
3. Subscription-Related Queries
Subscriptions can sometimes auto-renew without explicit notice. Make sure to regularly check your Order History and Subscriptions to avoid unexpected charges.
How to Manage Subscriptions from Your Microsoft Account
In addition to purchases, Microsoft also lists your active subscriptions under the Payments & Billing section. If you wish to cancel or manage recurring subscriptions, follow these steps:
- Go to Subscriptions: In the Payments & Billing section, click on Subscriptions.
- Manage Subscriptions: Here, you can view details of your active subscriptions, including the renewal date and the payment method linked to each one.
- Cancel or Change Settings: If you want to cancel or change a subscription, select the respective option, and follow the prompts.
Conclusion
Managing and viewing your purchase history for your Microsoft account is an essential task for tracking your digital expenses, downloading purchases, or managing your subscriptions. By following this step-by-step guide, you’ll be able to easily access and navigate your purchase history, whether you are on Windows, Xbox, or other Microsoft services.
By keeping an eye on your transactions and understanding how to manage your subscriptions, you can avoid unexpected charges and maintain full control over your digital spending.






































