Curious about the WidgetSmith app you came across on Apple’s App Store? Keep reading to know how to use WidgetSmith in iOS 15.
Do you despise juggling apps for very small reasons like having the idea of the current weather or checking the to-do list or reminders? If so, then widgets are the right choice for you. While you’ll find tons of iPhone’s widget app on Apple’s App Store, Widgetsmith is arguably the best among all of those. Widgetsmith app is developed by David Smith who has designed several notable apps for iPhone and Apple Watch including the iconic WatchSmith.
WidgetSmith is the best option if you wish to personalize your iPhone’s home screen, thanks to the plethora of cool styles, colors, themes, and what’s not. They are more than sufficient to design and customize Widgets for your iPhone’s home screen. Notably, WidgetSmith can also integrate your Apple’s Health App and display all your health stats including your activity level right on your iPhone’s home screen.
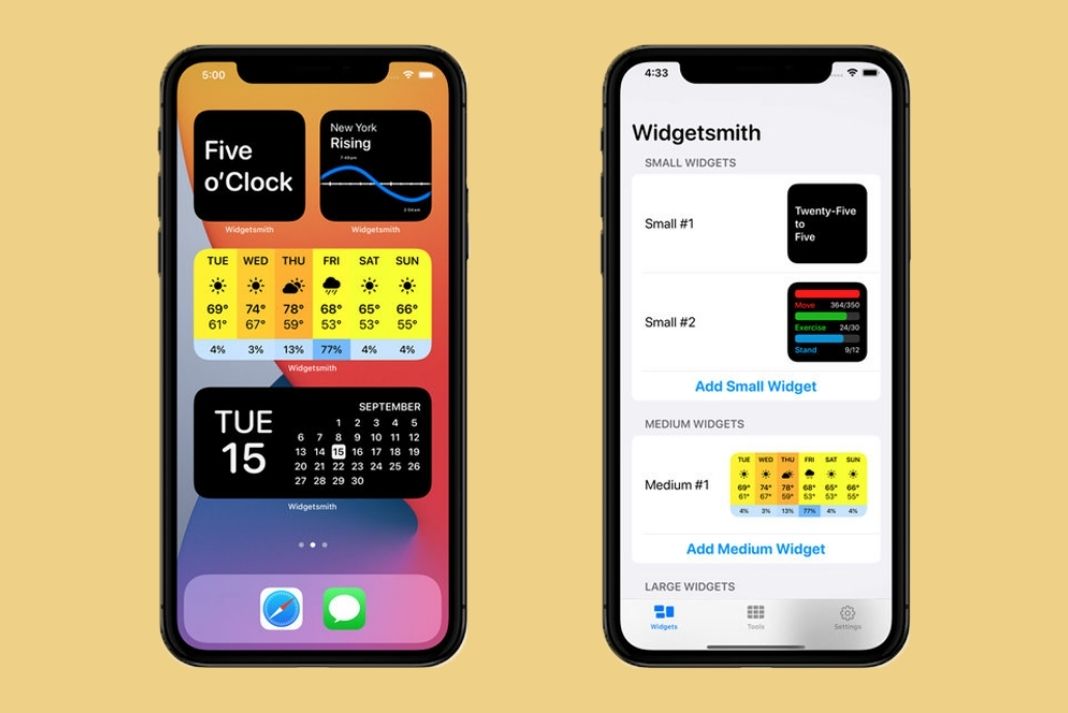
While you can download WidgetSmith for free from the Apple Store, you need to upgrade to premium for $1.99/month or $19.99/year if you need access to all the elegant themes and super cool styles.
So, without wasting any time let’s see how can you use Widgetsmith on your iPhone running on iOS 15.
Also Read: Facetime Not Working On iPhone Or iPad? Try These Fixes
Add WidgetSmith to your Home Screen of iOS 15
If you want to add a widget from WidgetSmith to the home screen of your iPhone running on iOS 15, here is the step by step explanation of what you need to do:
Step 1: Download the App
Before you can use WidgetSmith, you need to download and install the WidgetSmith application from the Apple Store of your iPhone.
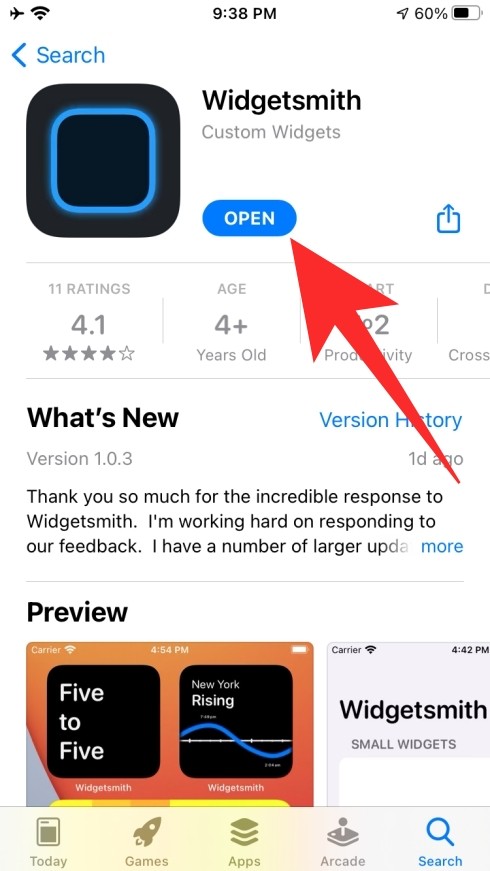
Step 2: Get Started
The download and installation procedure of the WidgetSmith application takes some time. Once it gets completed, just hit the icon to launch the app, and now it’s time to choose the widget size that seems most convenient.
Here you will find three options: Small, Medium, and Large. Although all the widget sizes come with a preset, it is also possible to make your own. For this, just tap the ‘Add Small/Medium/Large Widget.’ option on the screen.
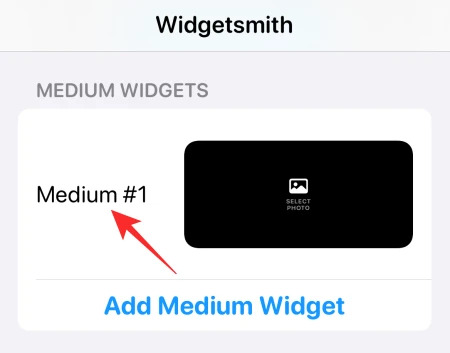
Once you’re done with the size of the widget, it’s time to head to the Style tab of the WidgetSmith app.
Step 3: Choose the widget type/style
The Style section aims to add functionality to the widget you’re just created. These are the widget information that you can choose to display
- Time
- Date
- Calendar
- Reminders
- Weather
- Step counting
- Health & Activity
- Tides
- Astronomy
- Custom widgets which include Photo, Photos in Album, Photo Temperature, Photo Temp & Conditions, Photo Date, Photo Day, Photo Day & Date, Photo Fuzzy Time, Photo Countdown, Photo Date & Time, Custom Text, or Blank.
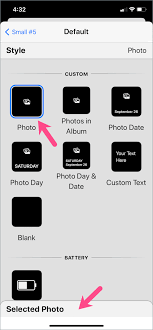
While the app is free for use, some of the Style options here are premium and are not usable until you purchase the premium version of the application.
Step 4: Choose an Aesthetic/Theme
After you choose the type of widget, you can move to the next step where you can modify the aesthetic or theme options. The default option is ‘basic’ but there are very quirky themes available as well.
To pick any theme just tap the theme option and choose any one of the available options. Moreover, you even get several options to customize the aesthetic to your heart’s liking. Just tap the ‘Customize Theme’ option and add a personalized touch to the widget.
Step 5: Customize the widget
Now it’s time to tap the ‘Selected Photo’ option. Next tap the ‘Choose Photo’ option.
Note: This option may be disabled depending on the widget you’ve selected.
After you’re satisfied, just tap the back arrow on the top-left of the screen followed by the ‘Save’ button on the upper right.
Step 6: Add your widgets to iPhone’s home screen
Since your widget is ready, let’s add it to the home screen.
- Tap and hold anywhere on the blank area of your iPhone’s screen and press the + icon that appears on the top-left.
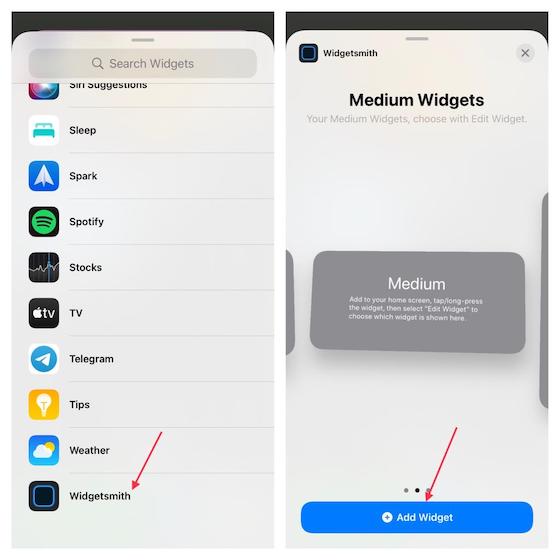
- Now keep scrolling until you reach the WidgetSmith option.
- Now you need to tap the widget size and press the ‘Add Widget’ option.
You’ll see that the widget will appear on the home screen.
Step 7: Choose your favorite widget
If by any chance you end up creating multiple widgets of the same size, you might get confused about which widget you need to pick at the moment. Here is what you need to do to make sure you display the right widget that you intend to:
- Tap and hold the widget you’ve added to the home screen and choose the Edit Widget option.
- Next, choose the widget option.
- Here you’ll see all the widgets that have the same size. Pick the widget you want to display and close the overlay.
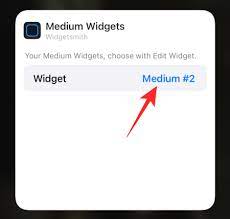
You’ll see that the new widget gets displayed instead of the previous one.
That is it! Feel free to play around with different widget options in WidgetSmith.
Customize your iPhone’s screen with Widgetsmith
That’s pretty much it! That was all about WidgetSmith and how to use it to customize your iPhone’s home screen. WidgetSmith has tons of aesthetics and tools to help you get the most from your iPhone. So deep dive in and customize the available options and conceptualize fascinating widgets for your iPhone. What’s your take on the WidgetSmith app? Let us know in the comments.
Also Read: Apple Pay Not Working In iOS 15? Try These Fixes




































