Learn how to use Voice Access in Windows 11 to voice control your PC.
Windows 11 is the newest and the most advanced the Windows operating system has ever been. Microsoft has left no stone unturned to make it the best Windows version till now. No matter the design, look, features, and performance, everything is top-notch. To improve the usability of the operating system even further, Microsoft has even made it convenient for visually-impaired users to interact with Windows 11.
Windows 11 has an incredible feature known as ‘Voice Control’ that lets you access, control, and interact with your Windows 11 PC hands-free. This means you don’t have to physically touch your PC; all you have to do is to command your computer what it has to do. Pretty useful, right!
Also Read: How To Fix Keyboard Shortcuts Not Working On Windows 11

Read further to know what this feature is all about and how you can go about accessing this feature.
Voice Control in Windows 11
Even though several Windows 11 users may mistake the ‘Voice Control’ feature with the good old ‘Speech Recognition’ functionality, they are dissimilar. ‘Speech Recognition’ may superficially resemble the voice control feature, but it only converts your voice into text. However, ‘Voice Control’ enables you to navigate features and interact with the Graphical User Interface of your Windows 11 PC.
This way, Voice Control will not only benefits the visually handicapped users but also assist other users who are currently busy in some other work but also need to operate their PC for some urgent work. For this, they can open the Windows 11 home screen and give commands to their machine to interact with their PC handsfree. For instance, you are lying on your bed in your free time and want to listen to your favorite songs without wanting to touch your PC.
Voice Control will undoubtedly appeal to all sorts of Windows 11 users be it advanced or amateur. Since Voice Access is not enabled by default, you need to enable it before you start dictating commands to your dumb computer.
Let’s see how you can enable the Voice Access feature to voice control your Windows 11 PC.
Also Read: How To Connect AirPods To Windows 11: Step To Step Guide
Getting Started with Voice Access Feature
Getting started with your Voice Access feature is not a very time taking task. You just need to know the exact steps to enable this useful feature on your Windows 11 computer. Follow the steps given here to know how you can turn on and set up the Voice Access feature on your PC. When you succeed in doing so, you can voice-control your Windows 11 PC.
- To enable the voice access feature, you need to access the Settings app on your Windows 11 PC. You can do it by opening the Settings app from the pinned apps or by performing the search for it in the search bar.
- When in the Settings App, shift your attention to the left sidebar and click to open the ‘Accessibility’ tab here.
- Now, move to the right pane of the Settings app and keep scrolling until you find the ‘interaction’ section here.
- Next, click the Speech tile present here to access all its settings.
- Then, from the right section of the window, scroll down till you find the ‘interaction’ section and click on the ‘Speech’ tile present under it to continue.
- When in the Speech window, look for the ‘Voice Access’ section. When you find it, click on the switch on its right corner to enable ‘Voice Access’.

- Now if you want to begin using the ‘Voice Control’ feature right from the time you sign in to your Windows 11 PC, here is what you need to do.
- Click the triangle on the extreme right of the tile to access all the options. Now, you need to tick the checkbox for the ‘Start voice access after you sign in to your PC’ option.
Also Read: How To Fix Blank Icons In Windows 11
Set up the Voice Access Feature
- Now, if you are trying to use the Voice Access feature for the first time on your machine, you will see a pop-up that will ask you to download the speech model at this point. To do it, press the ‘Download’ button you see on the Voice Control bar. The control bar is located on the top of the Windows screen.
Note: You need a stable internet connection to successfully download the speech package on your Windows 11 PC.
- When the package gets downloaded successfully, you will see a ‘Voice access guide’ on your PC screen.
- In this window, you will find the ‘Microphone’ section. Here you need to click on the microphone that is already configured for your machine. If you do not want to continue with this, click on the ‘Add new microphone’ option to set up another microphone.
- After you are done with this step, tap the arrow present in the button right corner of the guide window. This will take you to the next page.
- When you land in the next step, press the ‘Start Guide’ button. When you will press the button, you will see a quick and comprehensive tutorial on your screen. This tutorial aims to help you know the basics of the Voice access feature by Microsoft.
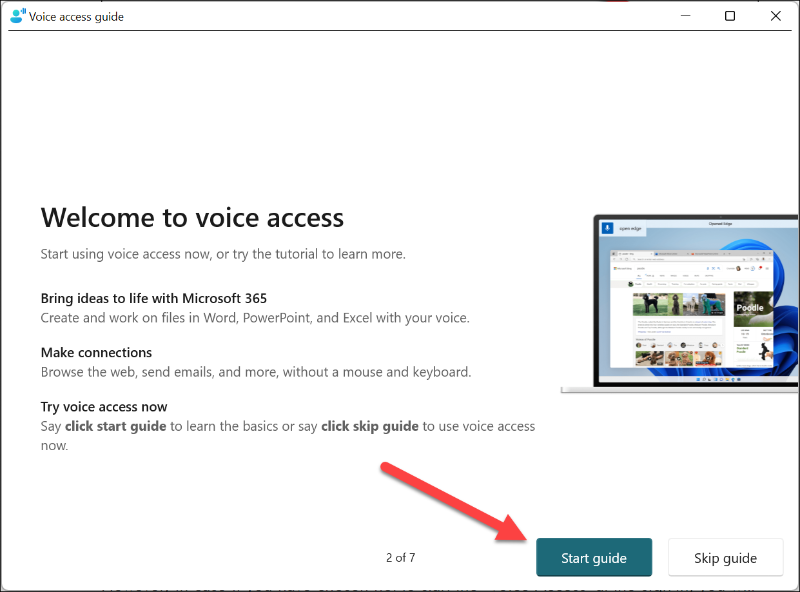
Use Voice Access to navigate your Windows 11 PC
Now that the Voice Access feature is enabled and set up on your Windows 11 PC, no you can dictate commands to interact and navigate with your Windows PC. You can interact with apps and features using your voice, explore your PC and even surf the internet using the web browser. All this is possible handsfree!
- If you have disabled the Voice Access feature at sign-up, you need to turn on this feature before you start dictating the commands to your PC. Luckily, to enable Voice Access now, you don’t have to go through the series of steps as before; you just have to use the ‘Alt+Shift+C’ shortcut keys to enable the Voice Access now.
- Now you can interact with your PC using your voice in several ways.
- If you want to open an app on your PC, just say something like “Open Edge” or “Open Settings”. You will see that particular app on your screen now.
- You can also switch apps, minimize, maximize or open the app switcher using your voice.
- When want to interact with the menu of the file explorer, you need to tell your PC to display numbers. When you will do it, all the options on the screen will have numbers corresponding to them. Now you say something like this to your Windows 11 PC to “double-click 4” or “click 10”.
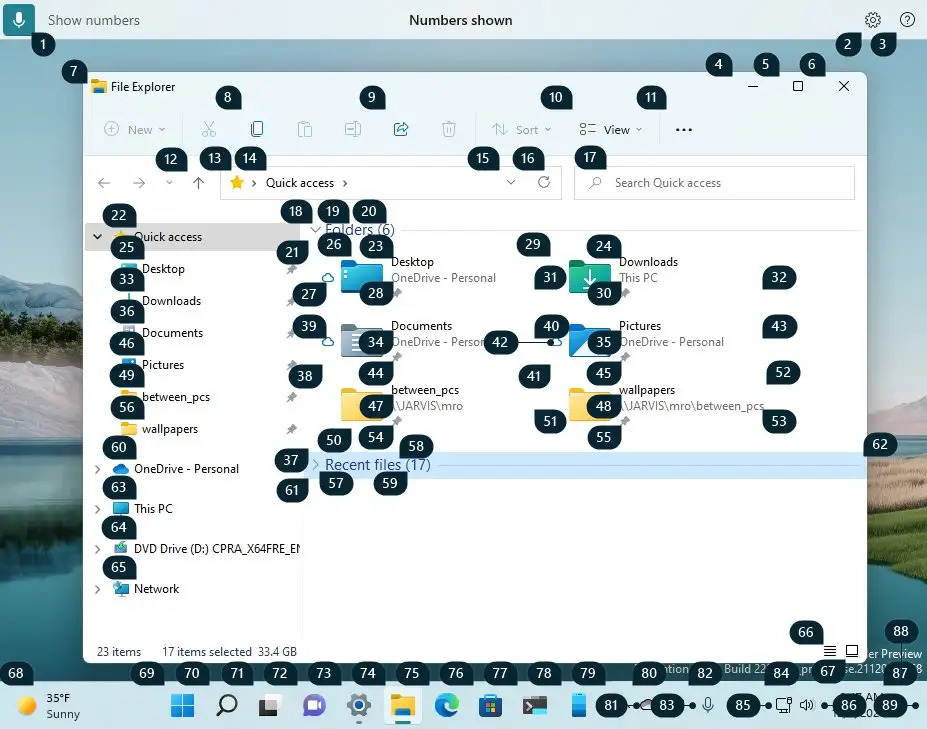
To know all the commands that can help you to interact with your PC, keep reading below.
Tweak Voice Access & Microphone Settings
When you want to tweak the Voice Control or Microphone settings, you need to refer to the list below:
- To get voice access to listen to you
“Voice access wake up”/ “Unmute” - Put Voice Access to sleep
“Voice access sleep”/ “Mute” - Turn off the Voice Access microphone
“Turn off the microphone” - Close Voice Access
“Turn off Voice Access” - Bring up the list of commands that you can use
“What can I say” - Access Voice Access settings menu
“Open Voice Access settings” - Access Voice Access help menu
“Open Voice Access help” - Access the Voice Access tutorial
“Open Voice Acess guide” - Switch to commands only mode
“Commands mode” - Switch to dictation only mode
“Dictation mode” - Switch to default mode (commanding & dictation)
“Default mode”
Commands to Control App Windows
Below is the list of commands that will help you control an app using the Voice Access feature of your Windows 11 PC.
- Open a new app
“Open [app name]” “Open File Explorer” - Close an already open app
“Close File Explorer” - Minimize or maximize an app window
“Maximize Window” and “Minimize window” - Restore a window
“Restore window” - Open task switcher
“Show task switcher” - Go to desktop
“Go to desktop” - To Search on the browser
“Search on [search engine]* for [x]#” e.g. “Search on Google for Books” - To Snap window
“Snap window to [direction]^” e.g. “Snap window to top-right”
*[search engine] can be Bing, Google, and YouTube.
#[x] is the search query.
^[direction] can be left, right, top-left, top-right, bottom-left, bottom-right.
It will not be possible to remember all the commands to interact with your PC. So you can only remember the ‘What can I say’ command. When you will say it, all the commands will appear on the screen. You can choose any command that you want to dictate your PC.
Conclusion
So that’s how easy it is to enable, set up, and interact with your PC using the voice access commands. undoubtedly, the Voice Access feature will surely revolutionize the Windows 11 experience for its users. What’s your take on this feature, let us know in the comments below.
Also Read: How To Fix Keyboard Shortcuts Not Working On Windows 11
































