A completely new Safari is one of the most significant changes coming with iOS 15. The all-new browser places the URL/tab bar to the bottom, provides customizable Tab Groups and a new start page, and more to make it easier to operate with one hand. Let’s take a look at how iOS 15’s new Safari works.
With macOS Monterey, the new Safari will be available on iPhone, iPad, and Mac. Two of Apple’s goals for the redesigned Safari in iOS 15 were to make “controls easier to reach with one hand” and to place “content front and center,” according to the company. It will undoubtedly take some getting accustomed to since there is a lot of muscle memory to rewrite. It will be exciting to look at whether Apple makes any modifications to this during the beta stage in response to user feedback.
Read: Alert: Apple Users Warned To Delete ‘Very Malicious’ Hidden Files
How iOS 15’s all-new Safari works
 Primary navigation and a new layout
Primary navigation and a new layout- At the bottom of Safari, the new URL/search/tab bar will catch your eye right away.
- The previous/following page buttons are located on the left side of the page.
- The tab bar gracefully minimizes into the bottom of the app as you swipe on a webpage.
- To resurface the tab bar, lift it back up or tap at the bottom.
- Many websites allow you to reload the page by pulling it down from the top.
- Tap a website’s URL to go to another website or start a new search of it(or swipe up on the Tab Bar)
Safari’s URL/search bar will move to the top, and the keyboard will appear below it.
- To access the Share Sheet and additional menu items like Reader View, Read Later, Add Bookmark, Request Desktop Site, and more, tap the three-dot symbol (swipe up on the menu sheet to see all your options)
Also Read: Warning Issued For Millions Of Apple iPhone Users
Private Browsing, Tab Groups, and Tabs
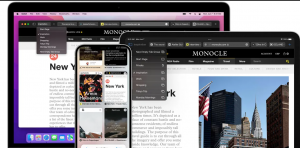
- Safari Tabs may be accessed by pressing the double square symbol or sliding up on the Tab Bar.
- Tabs may be searched at the top, and Tabs can be rearranged by pressing/holding + dragging them.
- To configure Tab Groups, click the Plus icon in the bottom left corner or tab Tabs in the bottom middle corner.
- To exit the Tab view, tap a Tab or select Done in the lower right corner.
- Another change is that the X for closing tabs has been relocated from the top left to the top right.
- Click X Tabs in the bottom middle of the Tabs screen to create a custom Tab Group (this is also where Private browsing lives now)
- Select New Tab Group from X Tabs or New Tab Group from Empty Tab Group.
- Tap OK after giving your Tab Group a name.
Read: Apple’s New iPhone Feature Is A Long Term Success
Bookmarks, History, Reading List, and a personalized Start Page are all available.
- Open a new Safari page and tap the book icon in the top left corner to access your Bookmarks, History, and Reading List.
- Move to the bottom of the screen and click to modify your Safari Start Page.
- You can rearrange the pieces, as well as turn them on and off.
- With iOS 15 (which first debuted with ma), you can set a Start Page background image, which is a fun choice.
Extensions
Safari for iOS 14/iPadOS 15 will also allow extensions, which is a welcome addition. Over the summer, we’ll likely see developers begin implementing early support for this, and many will be ready for the public debut in the fall.
Also Read: How The All-New Safari In iOS 15 Works?
Apple’s New iPhone Feature Is A Long Term Success




























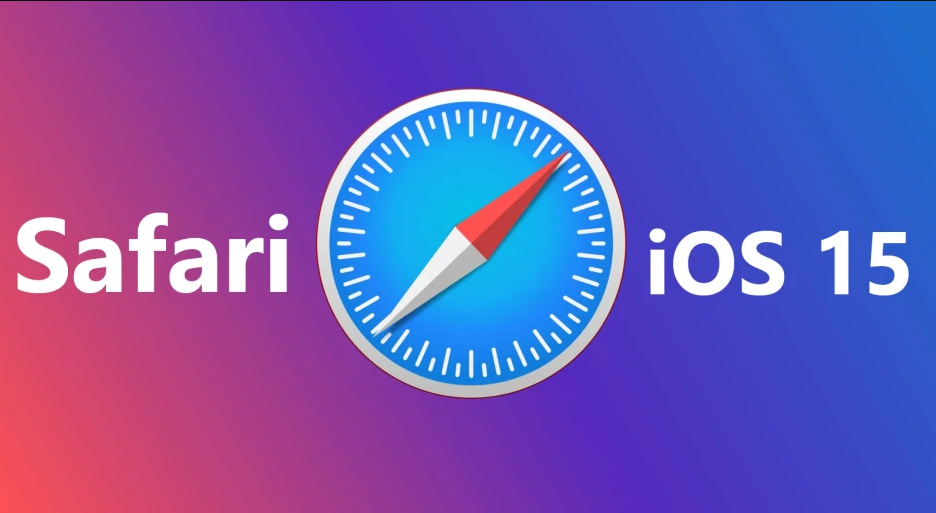
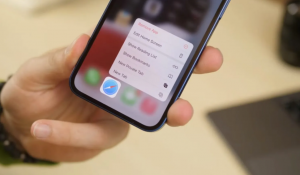 Primary navigation and a new layout
Primary navigation and a new layout







