Mac’s split-screen feature is especially for the multitaskers who constantly work on multiple apps and juggle between multiple windows at once.
You might be copying some data into the spreadsheet from a work report or just chatting with someone on social media while watching some videos. It is quite frustrating and time-consuming to move back and forth between windows. You can improve your productivity by switching faster between different apps. The Mac’s split feature first launched in macOS Catalina operating system, lets you work on two apps simultaneously on different sides of the display.
You can also drag and resize the window as per your need. To use this feature, your Mac should be running on Catalina or a newer version. Let’s see how you can use the split-screen feature of macOS to work faster without having to move between tabs using your mouse or pressing the ‘Command’ and ‘Tab’ buttons simultaneously.

How to enable Split Screen View on a Mac
- First of all, you have to exit the full-screen mode of both the apps that you want to use in the Split Screen feature.
- Move your cursor on the green button located on the top left of one of the windows that you want to use in split-screen mode.
- Now hover on the maximize window so that a drop-down menu is visible. Do not click on the maximize window icon.
- From the drop-down menu, choose either ‘Window to Left of Screen’ or ‘Tile Window to Right of Screen’ as per your requirement. As soon as you choose, Mac will automatically switch to Split Screen mode.
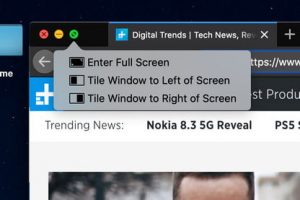
- On the other side of the screen, you will see the other open apps on your system. Now you can click on the app window that you want to open on the other half of the screen.
- Now the split view is enabled on your Mac and you will be able to view both sides of the screen simultaneously.
Read: How To Fix SD Card Reader Not Showing In File Explorer?
Adjusting your split-screen view
You can switch the apps from one side of the screen to another and also resize the two windows.
To move the apps from one side of the screen to another:
- By default, the menu bars are hidden in split-screen view. So you need to move the cursor on the screen on one side. The menu bars will appear on the screen.
- Now click on the Grey menu bar of the app on any one side and drag it to the other side of the screen.
If you need more space on one part of the screen, you can resize the app windows by clicking the black partition between the two screens and dragging the screen to the size as required.
Also Read: How To Recover Files From A Virus Infected USB Drive And Memory Card?
How to exit split-screen on Mac
Once you are done with your work, you may need to exit the split-screen mode. Here’s how you can exit the split-screen mode on Mac.
- Hover the curser on the top of the window that you want to exit. You will see that the window resizing options will appear on the screen.
- If you want to close the current app window and open another one, you can click the red close button. To exit the split-screen completely, you need to click on the green button.
- You will see that the other window has disappeared. You don’t have to panic; it is just hidden because of the full screen mode. To bring back the other app window, you have to press the F3 button.
- Now the screen will be divided in two parts again. One side will have the desktop screen and the other will have the app window. You can use the green button here to exit the split-screen mode in the same way as before.
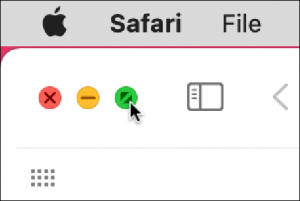
If you want to use more than two screens, you can resize the windows manually to convert them into three or more screens. However, the windows will not be visible clearly.
Also Read: How To Find Your AirPods, AirPods Pro, And AirPods Max
The keyboard shortcut for split-screen on Mac
You can do this entire process just by using the shortcuts. Press ‘control + command + F’ button together to enter the full screen. Now press F3 and drag an app on the currently active app on full screen. Now click on the new tab that is open and your Mac will automatically enter the Split Screen view.
Also Read: How To Use Live Text Feature In Photos On MacOS Monterey?
Conclusion
This is how you can split your Mac and Macbook screen to open two or more apps simultaneously. Make the most of this productivity feature to boost your productivity and completing your task faster. Now you don’t have to get frustrated by switching between apps and tabs on your browser.
Also Read: How To Free Up Memory (RAM) On A Mac






































