With the new SharePlay feature in MacOS Monterey, a complete FaceTime group can all watch or listen to the same thing. That’s excellent if you want everyone to hear the most recent song from your favorite musician. Also, if you want to watch a shared movie but none of you can make it in person.
MacOS Monterey, iOS 15, or iPadOS 15 are required for SharePlay. It probably won’t be included in the systems’ original launch this autumn. An upgrade ought to include it soon after they go live. We’ll demonstrate how to use SharePlay in MacOS Monterey in this article.
What is SharePlay
Apple characterizes SharePlay as follows: Users can now share experiences with SharePlay while chatting with friends on FaceTime, such as watching a movie or TV show in sync, listening to music on Apple Music together, or sharing their screens to use apps. SharePlay is compatible with the Mac, iPhone, and iPad. Anyone participating in a SharePlay session can play, pause, or fast-forward using the shared playback controls. SharePlay also works with Apple TV, enabling users to use FaceTime to connect while watching TV shows or movies on a large screen. All playback will remain in sync thanks to SharePlay. SharePlay is being incorporated into numerous apps, including those from Disney+, ESPN+, HBO Max, Hulu, MasterClass, Paramount+, Pluto TV, TikTok, Twitch, and many others, opening up brand-new communication channels.
Step 1: How to share movies, music, and more.
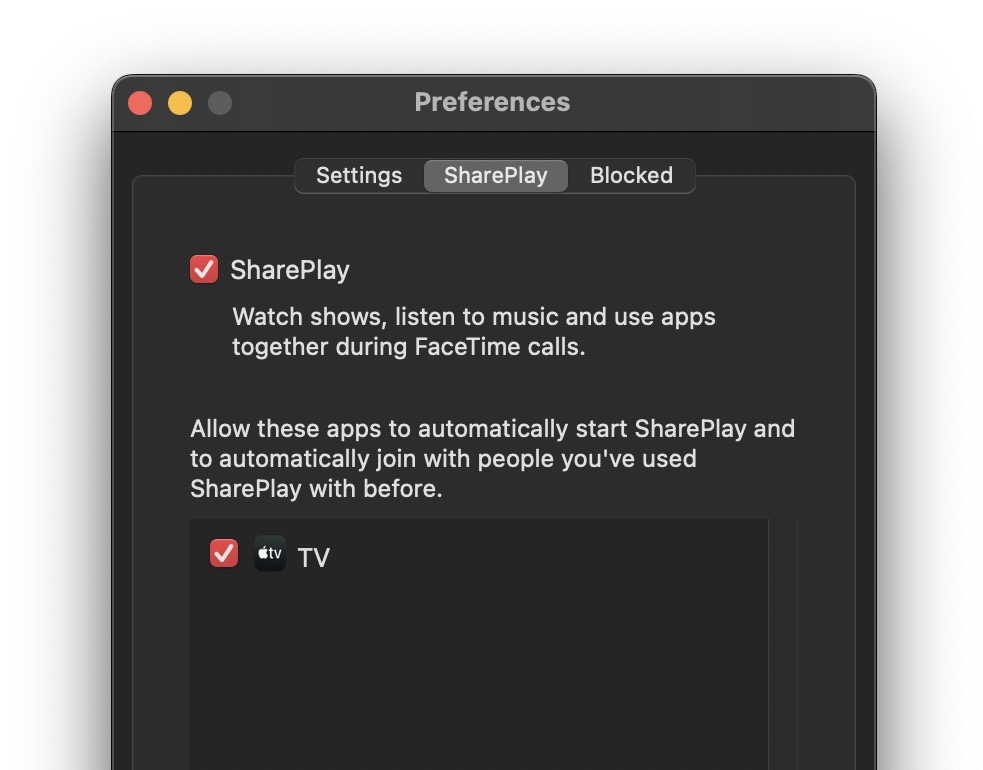
Open FaceTime on your Mac, then choose FaceTime > Preferences in the menu bar to access its settings. Make sure the SharePlay checkbox is selected after clicking the SharePlay tab.
Bring up the content you want to share from Music or TV before starting a FaceTime chat. Everyone on the call will have the opportunity to join the SharePlay session once the content has started playing. For instance, in FaceTime on iOS 15, a notification will show up that reads Join SharePlay and has an Open button to the right of it.
Step 2: Shared controls
Each participant in a SharePlay session has the ability to manage how the content is played back. For instance, pausing it will stop it for everyone who is participating. Click the SharePlay icon in the top-right corner of your Mac screen, then click the X button next to the shared content when you are ready to end sharing. You have the option to either cease sharing the content with everyone or just stop having it played for you.
Step 3: Obtaining content
It’s also simple to view anything sent by another person while on a FaceTime session. If you receive content while on a call, you will receive a notification asking you to join SharePlay for that particular piece of content. If you’ve already done this and instructed your Mac to join SharePlay sessions automatically (see step 4), a notification letting you know that content has been shared will show up in the top-right corner of your screen. Move the mouse pointer over the alert. You will notice a View button, for instance, if someone is sharing something from the Music app. When you click it, the corresponding app opens and starts playing the material.
Step 4: Controls on the menu bar
A SharePlay symbol will show up in your Mac menu bar as the material begins playing to let others know you are sharing it. To see what is being shared, click it. The playing can be stopped by clicking the X that appears when you hover over the material. To see a number of settings, including whether your Mac should automatically play shared content or ask first, click the SharePlay icon on the right.
Final Thoughts
Due to some content being region-locked, SharePlay may not operate if persons on your call are in a different region.
Additionally, you are unable to share anything that only you have access to. A show that requires an Apple TV+ membership cannot be shared with those who do not have a paid subscription. Although free episodes and other content from the TV app can be.






































