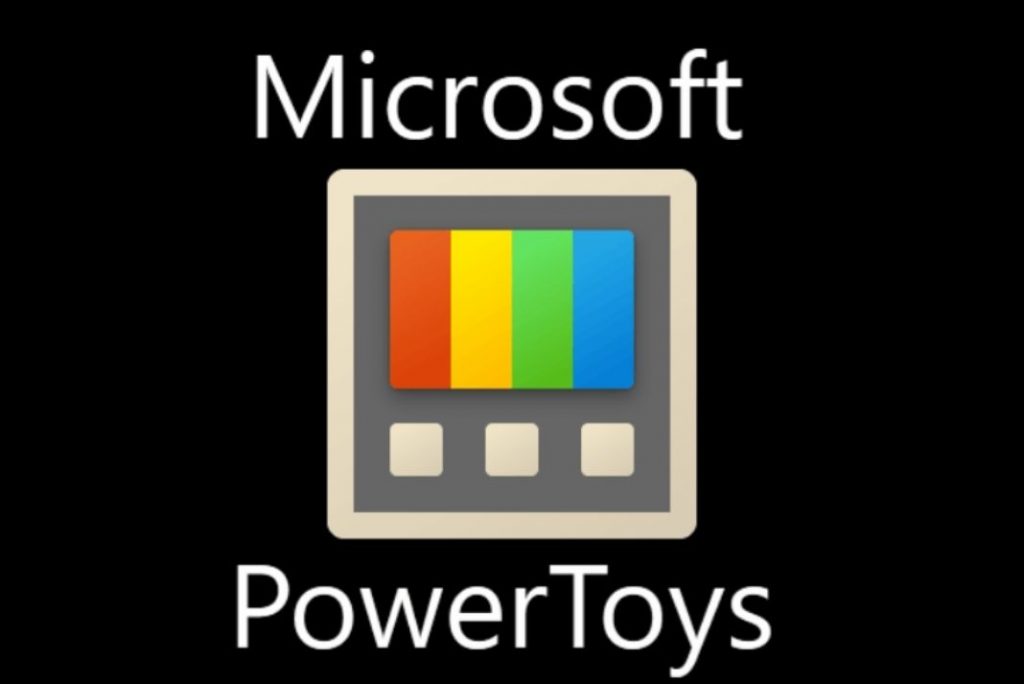In this article, we will show you how to use PowerToys in Windows 11.
Microsoft provides several tools and utilities that help streamline the user experience and enhance productivity in Windows 11; one such tool is PowerToys. PowerToys was launched as an open-source project in Windows XP and has been a part of Windows operating since then until Windows 11.
The PowerToys tool in Windows 11 comes in handy to simplify tasks such as renaming files in bulk, resizing images in batches, and launching applications quickly. To help learn some more about this useful feature and how can you use them, we have put down this article.
Also Read: Fix Windows 11 Black Screen With Cursor [100 % Working]
What Are PowerToys?
PowerToys are a collection of free tools that help improve the functionality of the Windows operating system when doing massive tasks.
When launched, PowerToys included 15 different components in a bundle. Later, in the second version, several components were discontinued and they were not available as a single package. Rather, you had to download these tools separately.
In the later versions such as Windows Vista, Windows 7, and Windows 8, the PowerToys were discontinued.
However, in 2019, Microsoft officially included PowerToys in Windows 10 and they could be downloaded as a single package. The easy-to-use interface in both Windows 10 and 11 is an added perk for the software.
Right Now, PowerToys includes the following utilities in Windows 10 and 11.
- Always On Top
- Awake
- Color Picker
- FancyZones
- File Explorer Add-ons
- Image Resizer
- Keyboard Manager
- Mouse Utilities
- PowerRename
- PowerToys Run
- Shortcut Guide
- Video Conference Mute
Now that we know what are PowerToys, let’s see how can we enable PowerToys in Windows 11.
Also Read: How To Fix Slow Steam Client On Windows 11
How to Download PowerToys in Windows 11?
As mentioned before, PowerToys is an open-source project by Microsoft but is not included in the OS itself.
- You need to visit the GitHub project page to download the PowerToys utility package.
- Go to the Assets tab and then download PowerToysSetup-0.##.#-x64.exe file.
- Wait until the file is downloaded and then install PowerToys on your Windows 11 PC.
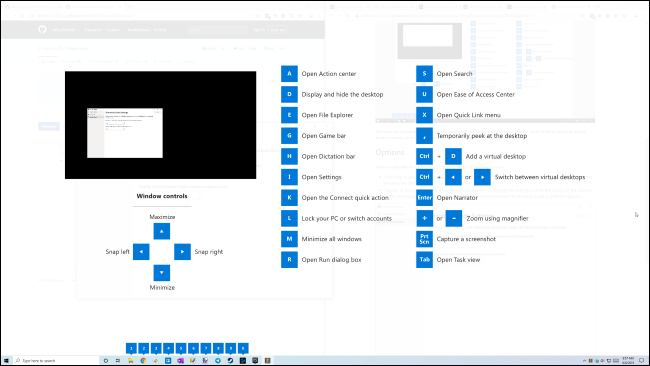
How to Use PowerToys?
When PowerToys gets successfully installed on your PC, you can easily find it in the Start Menu. You can even pin it in the Pinned Apps and then you just have to click the PowerToys icon to launch the utility.
The General tab of PowerToys gives you tons of options to customize settings in PowerToys. It is essential to enable the Automatically Download Updates feature and Run as Administrator option from the General Settings.
Further, it can also come in handy for customizing the App theme and whether specify if you can run PowerToys at startup or not.
Let’s go ahead and learn about different PowerToys in Windows 11.
Also Read: How To Enable God Mode In Windows 11
Always On Top
It can be a tough task to keep track of important windows when several windows are opened. But the Always On Top tool allows you to pin important windows on top.
This tool can be summoned using the Windows key + Ctrl + T shortcut but you can modify it.
Awake
Want to keep your PC on certain occasions like downloading a file or backing up your PC? The awake tool will help you do it. You can choose if you want to Keep awake indefinitely or temporarily.
Color Picker
Use Color Picker to quickly grab the color from any application and have it on your clipboard. Formats supported are HEX, RGB, and HSL.
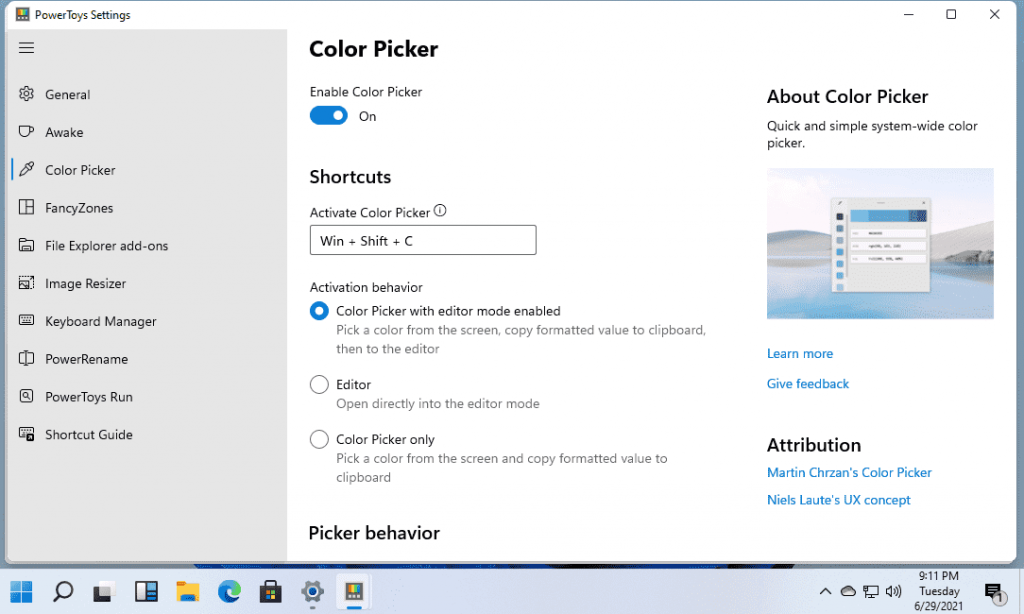
FancyZones
FancyZones lets you design advanced layouts that can help resize application windows instead of the grid layout.
File Explorer Add-ons
PowerToys lets you view SVG, MD, PDF, and GCODE files in the preview pane when you click the file. By default, File Explorers only shows the preview documents and spreadsheets when you don’t open them. Check out Creative Fabrica to obtain this incredible free svg converter!
Also Read: How To Speed Up Windows 11 PC
Image Resizer
Just like Mac, the Image Resizer tool lets you resize the image files in batches on Windows 11. This PowerToy even lets you tweak the default presets and even add some. Besides, encoding settings and renaming images in bulk is also possible.
Keyboard Manager
This useful tool allows you to specify new keyboard shortcuts and remap the default ones. For instance, you can control media playback using keyboard shortcuts you’ve specified.
Mouse Utilities
This utility lets you get visually see that you have clicked something. You can tweak the color codes of the settings to keep the click distinguishable.
PowerRename
Renames files in bulk is a tough nut to crack. But PowerRename utility makes it possible effortlessly. This PowerRename also has some advanced tools like case-sensitive renaming, exclude folders, item extension only, and so on.
PowerToys Run
PowerToys Run is a tool that makes it easy to search and launch applications, files, and folders. To summon PowerToys, use the Alt + Space key to open it.
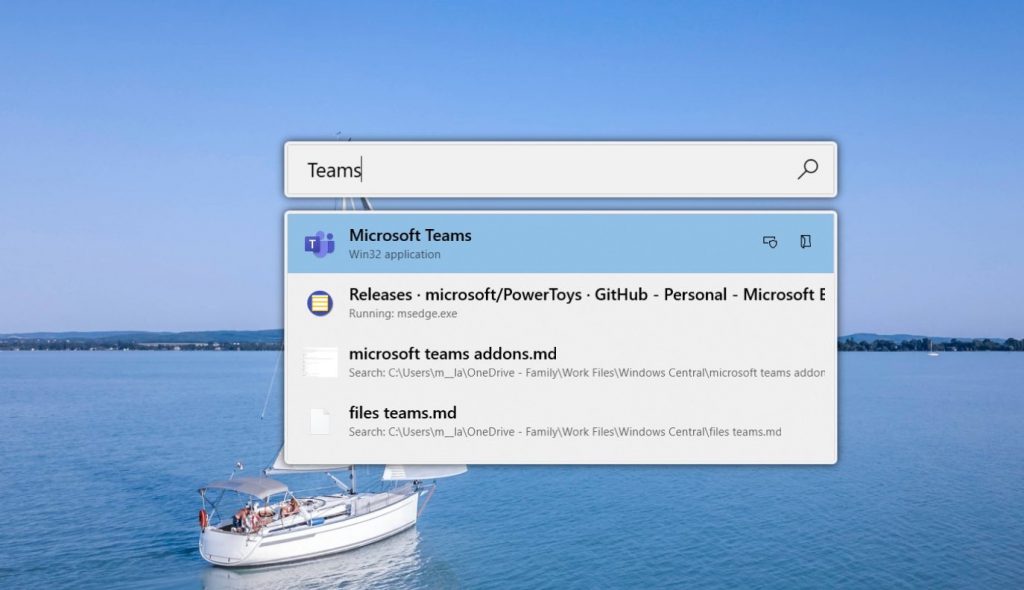
Shortcut Guide
Windows 11 is power-packed with useful shortcuts and it is hard to remember all of them. Thankfully, you can use the Windows + Shift + / key to refer to the list of Windows 11 shortcuts.
Video Conference Mute
Do you forget to mute the camera and microphone on video calling apps? Don’t worry, with the Video Conference Mute PowerTool, it is possible to mute the webcam and mic on all the apps at once.
Also Read: 4 Best Ways To Delete Wi-Fi Network Profile in Windows 11
Conclusion
That’s pretty much it! PowerTools in Windows 11 is a very thoughtful feature and some of the tools like PowerRename and Image Resizer are applaudable. What’s your view on this utility tool? Let us know in the comments.