Apple is revolutionizing the world of online security with the introduction of Passkeys in iOS 16 and macOS Ventura. This cutting-edge feature usher in a new era of seamless and secure logins by utilizing the power of cryptography to create keypairs, which are then synced across all your Apple devices through iCloud Keychain.
Gone are the days of worrying about remembering countless passwords or falling victim to password-related security breaches. With Apple Passkeys, you’ll be able to log in to your favorite websites and apps with ease, without having to remember any passwords.
Apple’s foray into password-free technology is a direct result of the FIDO Alliance’s mission to make the world a safer place, by reducing its reliance on traditional passwords. As Apple Passkeys are fully aligned with the FIDO Alliance’s standards, you can expect them to soon be compatible with other operating systems, such as Google and Microsoft. Get ready to experience the future of secure logins with Apple Passkeys!
Apps/Websites working with Passkeys
Unfortunately, not all apps and websites currently support passkeys. However, as this technology continues to grow in popularity, it’s likely that more developers will implement it in their applications. Currently, the following popular websites and apps are known to be compatible with passkeys: Best Buy, CardPointers, Carnival, Dashlane, eBay, GoDaddy, Google, Kayak, Nvidia.com, PayPal, Safari, and WordPress.
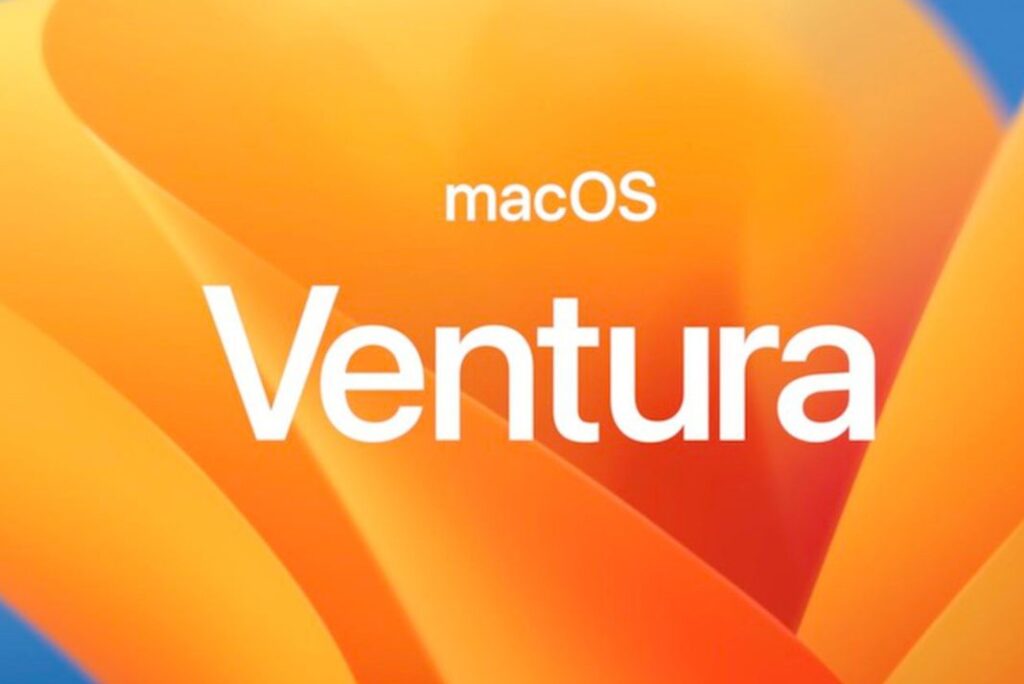
Pre-requisites
To ensure that passkeys work seamlessly across all your Apple devices, you must follow these steps.
Step 1: Update Your Apple Devices
Go to Settings > General > Software Update. If there’s a new update available, install it.
To use passkeys on your iPad, make sure it’s running iPadOS 16 or higher.
On your Mac, ensure that it has macOS Ventura or a newer version installed.
Step 2: Enable iCloud Keychain
Go to Settings then Passwords then Password Options.
Make sure the AutoFill Passwords switch is switched on.
Check the iCloud Passwords & Keychain option to enable syncing across your Apple devices.
By following these steps, you will ensure that passkeys work efficiently across your Apple devices and you can enjoy a secure, password-free login experience.
Setting up Passkeys
- Creating a passkey for a new account is a seamless experience. To get started:
- Find a supported app or website and head to the log-in or account creation page.
- Provide your email address, and select the option to sign in with Face ID or Touch ID.
- When asked if you want to save a passkey, tap Continue.
- The passkey will be created and you’ll be logged into the app or website.
**Note that the steps may vary slightly across different apps and websites.**
Switching to Passkeys
To switch to a password-free log-in, go to the app’s settings screen and look for the option to manage passkeys. Tap the “Add New Passkey” option, and follow the steps to create your passkey. This will replace your existing password and allow you to securely log in with Face ID or Touch ID. With passkeys, accessing your account on the CardPointers app is now even easier and more secure than ever before.
Use your username and password to log in if you already have an account with a website that accepts passkeys. Look for a passkey, Face ID, Touch ID, or security device option on the settings screen. If you choose that, a notification asking if you wish to remember the site’s passkey should appear. To generate the passkey, tap Continue.
Logging in with Passkeys
You are now trying to log into an application for which a passkey has been made.
- Go to the sign-in screen after starting the app.
- Select the link or sign-in button.
- You should receive a notice requesting you to sign in using your passkey.
- Make sure that choice is chosen, then press Continue.
- Your passkey is then used to sign you in.
- Go to the login page of a website for which you have a passkey to log in.
- If necessary, enter your email address before selecting whether you want to use Face ID, Touch ID, or a security device to log in.
- You should receive a notice requesting you to sign in using your passkey. To log in, tap Continue.
Managing Passkeys
The apps and websites for which passkeys have been created are available for viewing and management.
Go to Settings > Passwords on your iPhone. On the screen, a list of apps and websites is visible. Then, you can tap a particular entry to see more information about the passkey.
You can make a remark about the account, view your username for the account, see when the passkey was created, and even add or change a related password here. Tap Delete Passkey to get rid of any passkeys you might have stored on your device. If not, choose Edit to make changes to details like your username.
Conclusion
Passkeys are a new and innovative way of logging in to apps and websites on your Apple devices, such as iPhones and Macs, securely and conveniently. With the launch of iOS 16 and macOS Ventura, Apple is making it easy for users to set up and manage their passkeys, which are synced across multiple devices through iCloud’s Keychain.
Although not all apps and websites support passkeys yet, Apple is aligning itself with the FIDO Alliance’s vision of reducing the world’s reliance on passwords, making it only a matter of time before the technology gains wider traction. In the meantime, users can start using passkeys with supported apps and websites, such as Best Buy, Dashlane, and PayPal, and enjoy the benefits of a password-free log-in experience.






































