In this article, we will see how to use the Microsoft Word Read Aloud Feature.
Read Aloud is a powerful feature in Microsoft Word that converts text-to-speech. Thus, you can use this impressive feature to convert the contents of your Word document into a real and natural voice. However, to use a more natural-sounding sound to read the documents you’ve written, you need to buy a Microsoft 365 subscription. Otherwise, you will have to stick to the three default voices.
Read Aloud feature is only a part of Office 2019, Office 2021, and Microsoft 365. Listening to documents rather than reading them is a popular method of finding erroneous and clumsy words. Also, it becomes easy to get hold of repetitive words. Besides the above advantages, using the Read Aloud feature will help you improve comprehension, learn to use proper pronunciation to improve language skills. Interestingly, Read Aloud is very handy for users suffering from learning disorders and visual impairment.
Also Read: How To Change Microsoft Edge Kiosk Settings In Windows 11
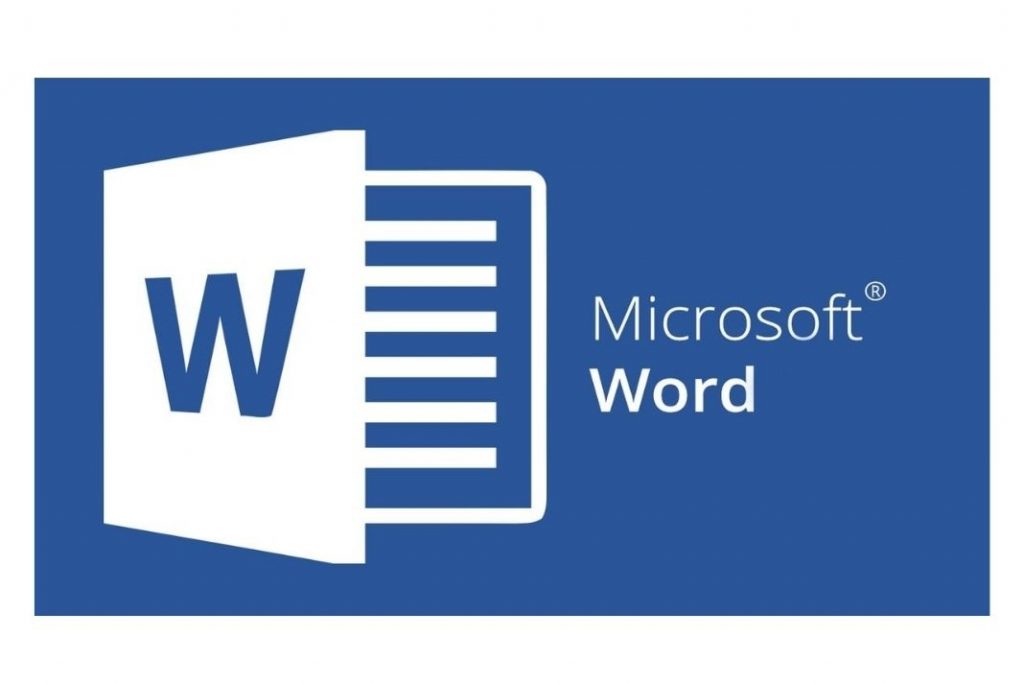
To help you make the most of this wonderful feature, we have curated this article that explains how to use the Microsoft Word Aloud Feature.
Access Read Aloud in Microsoft Word
First of all, open the document you wish to read using the Read Aloud feature in Microsoft Word. Now, put the cursor at the point from where you want to begin reading the document. Or, you can simply highlight the text you want the tool to read aloud.
Then, access the Review settings feature and press the ‘Read Aloud’ button to enable it. Alternatively, you can also use the ‘Alt+Ctrl+Space’ shortcut key to summon the feature.
Now you will see a Read Aloud control box in the top right corner of the document and a voice will start reading the document automatically.
The control panel will have five controls namely Previous, Play/Pause, Next, Settings, and Stop that can control the document reading.
To pause the reading of the document, hit the Pause button. To resume the reading, hit the Play button. When the text is being read, the button converts to pause and when the reading is paused, the pause button is replaced by play.
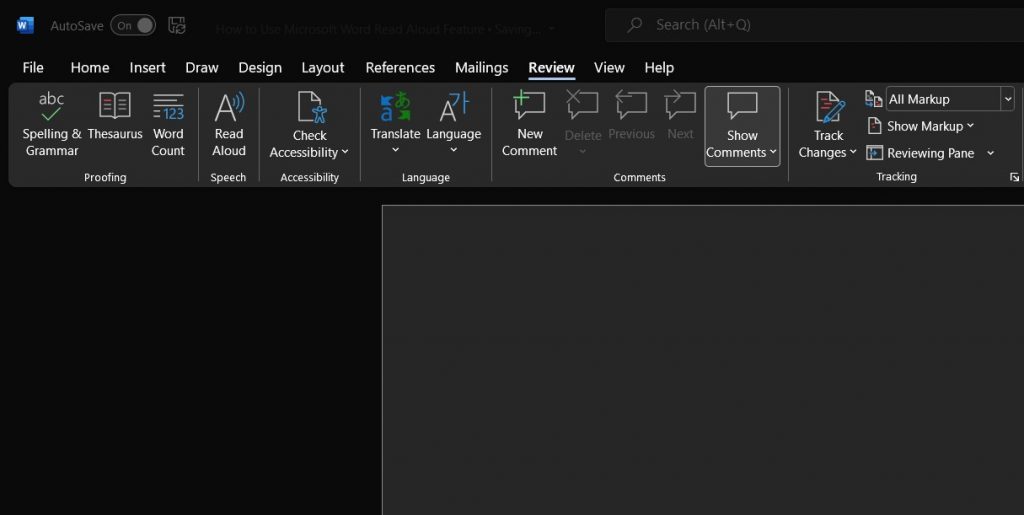
Each word will get highlighted in blue when being read aloud.
To skip a paragraph or read a previous one, use the Previous and Next control buttons. Both the previous and next buttons will take you to the start of the next or previous paragraph that has to be read.
When the document is finished or you want to stop the read-along tool, press the close button present on the control.
You can also press the Read Aloud feature in the ribbon to stop using this feature.
Also Read: Can’t Download Files In Microsoft Edge? Try These Fixes
Read Aloud Settings
To alter the reading speed and the voice reading the document, you can do it from the Settings. To access the settings, click the speaker icon with a small gear.
if you wish to increase or decrease the reading speed, you need to move the reading slider either towards the right or towards the left.
To choose a different voice that will read the document, click to expand the voice-selection drop-down and pick one of the voices given here.
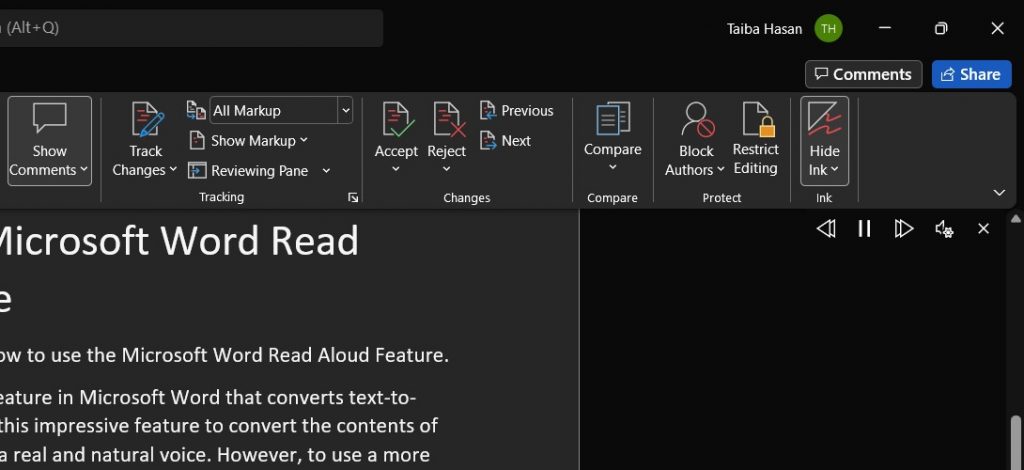
If you’ve access to Microsoft 365’s Word, you find hundreds of voices to pick from and read to document aloud. However, if you are using either Word 2019, or Word 2021, you will only find three voice pre-sets namely, Microsoft David, Microsoft Zira, and Microsoft Mark.
Here are the keyboard shortcuts that you can use to tweak Read Aloud settings:
- Ctrl+Alt+Space – Launch the Read Aloud tool
- Ctrl+Space – Play or Pause
- Alt+Left Arrow – Decrease reading speed
- Alt+Right Arrow – Increase reading speed
- Ctrl+Left Arrow – Jump to the start of the previous paragraph
- Ctrl+Right Arrow – Jump to the start of the next paragraph
Also Read: How To Enable And Use Kids Mode In Microsoft Edge
Read Aloud in Immersive Reader mode
For the uninitiated, Immersive reader mode is a native interactive reading tool for users that can help enhance the reading, pronunciation, and grammatical skills of the users. This mode can be used by anyone regardless of their age and inability. Immersive mode gets rid of any formatting and other distractions that can disrupt the immersive mode. If you wish to use the read-aloud feature in immersive mode, follow the steps given here:
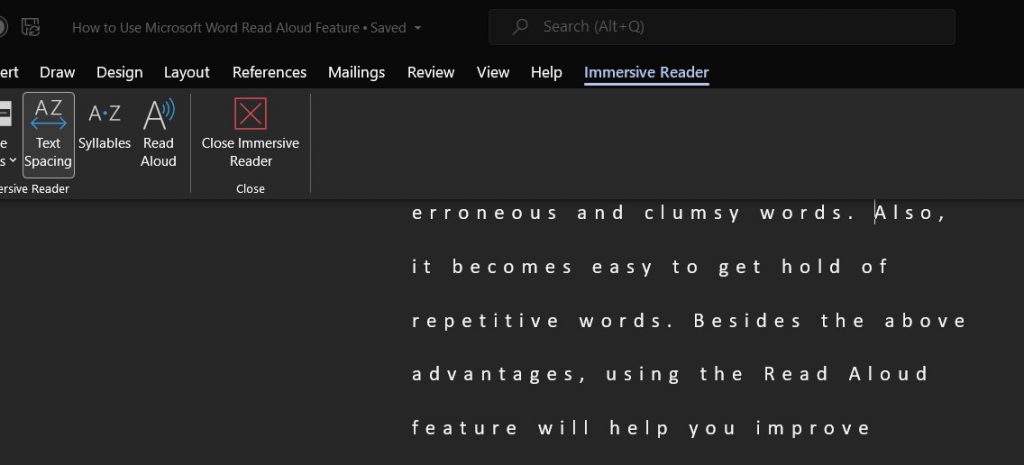
- Access the document in which you want to use the read-aloud feature and then open the View tab on the ribbon.
- Here click the ‘Immersive Reader’ option present next to the Focus option.
- As soon as you will do it, the document will open in immersive mode.
- Now, click on the ‘Read Aloud’ button in the ribbon on the top.
- As soon as you will do it, a voice will start reading the document in immersive mode.
Also Read: How To Speed Up Microsoft Edge On Windows 11
Wrapping Up
That’s pretty much it! Now you know everything about the Read Aloud feature of Microsoft Word that can perform marvelous actions. What do you think about the Read Aloud feature? Let us know in the comments below.



































