If you are a working professional, you might get overwhelmed trying to balance out your personal and work life. For example, you may often forget a friend’s birthday or buy groceries. On the other hand, it is a good habit to be organized in your work-life; otherwise, you might get depression by workload and fail to meet deadlines.
Hence it is essential to be organized in your daily life to carry out your day-to-day tasks effortlessly.
You can utilize an app called Microsoft To-Do to organize your tasks and be a pro in managing your daily work routines. Go through this article to read about the Microsoft To-Do list and how you can use this app to manage tasks related to your personal and professional life.
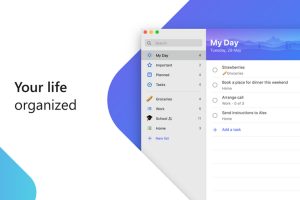
Microsoft To-Do List- What is it for?
Microsoft To-Do is a cloud-based application to manage your day-to-day tasks. You can organize this app as a daily planner to make your shopping lists or take down notes. You can also use it as a task manager of your personal life by setting reminders for meetings or assign work to your subordinates.
For example, you can create a list of daily chores and share the access with other family members. Now all the members of your home will have the list and share the daily work.
Similarly, you can also use this app to manage and assign tasks amongst the team members at work. Each member of the team can access the tasks assigned to them in one place. Last but not least, you can also use this app to share college notes with your classmate.
Also Read: How To Fix Amazon Prime Video When It’s Not Working
How to Setup Microsoft To-Do App
You can easily set up the Microsoft To-Do within minutes and start using it.
- Firstly you need to download and install the Microsoft To-Do app from the play store.
- After installation, you will be prompted to sign in by entering an email address or a phone number.
- If you have not created a Microsoft Account beforehand, you can sign in by clicking the Register button in the footer.
- After signing in to the app, you can start creating your first list.
- Now since you have set up your To-Do list, you can create your first list on it.
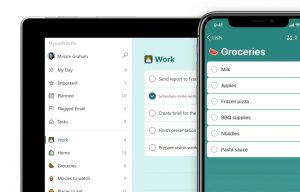
How to create your first To-Do List
Now you can start using this app by creating your first list to manage the tasks. To do so,
- You need to click on the new list option.
- Assign a name to the list. You can also add emojis to the name.
- You can also modify the color theme by choosing the colored dots.
- To change the background, you can tap on the photo and choose the new image.
- Click on Create list.
After the list is created, you can perform operations like rename, delete and change on it by clicking on the three-dot icon found on the right of the app screen.
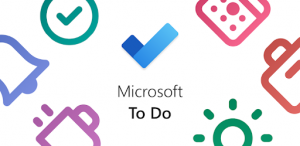
How to Add Tasks to a To-Do List
Now since your list is created, it’s time to add tasks to it. To add tasks to the list, you need to:
- Choose the particular list from the home screen of the app.
- Next, click on the + icon found on the bottom right of the app.
- Now enter your task in the list.
- Set the Due date for the task.
- You can use the built-in calendar to assign the due date. Click OK once you are done.
- You can also set a reminder by clicking on Remind Me option
- You can use the built-in calendar to choose the day you want to be reminded of.
- Click on the date to confirm the reminder.
- Use the calendar to choose which day to be reminded on. Then, tap on a date to confirm.
- Once you are done, click on the arrow or ‘enter key’ to add the created task to the list.
- To create any new task, you have to repeat the same process.
Also Read: Microsoft Edge To Enhance Inking On Web
How to Create a Shared To-Do List and Assign Tasks to others
You can also create lists that can be shared among different users. To create a shared list, you will have to invite users on the list you want to share and then assign them the tasks.
Invite other users to access the To-Do list
- Open the list you want to share.
- To share your list, click on the people icon found at the top of the app.
- Now choose the ‘invite via’ option to see the list of apps like Whatsapp to share the list.
- Choose the contact on the app you want to share.
- Once the user accepts your request to share the list, you are now ready to assign tasks to them.
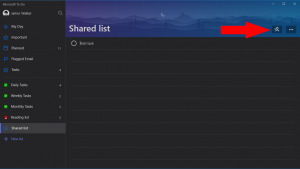
How to Assign Tasks to other members
- Click on the task
- Tap on the assign to option
- Choose any person from the list whom you want to assign the task.
- To manage the tasks assigned to you, go to the home screen and tap assigned to me. Now you can view or edit the task or change the status as completed after the task is done.
Also Read: How To Self-Publish And Market Your Book On Amazon: Step By Step Guide
Conclusion
After reading this article, we hope you can easily create and manage tasks on Microsoft To-Do effectively. You can download it from Microsoft Store if you are not using it yet.
Microsoft To-Do lists can be directly managed from the web. You need to log into your Microsoft Account and manage your to-do lists with more flexibility.
Read: Microsoft introduces xCloud to Windows PCs with the Xbox app






































