You can use Microsoft Teams on your mac with just a few clicks. Unlike many other programs exclusive to Windows, Microsoft Teams can be used by mac users.
Teams is a platform that allows users to chat, video call, share screens, send and receive documents, store notes and discussions, host online meetings and calls. Initially, the purpose of Teams was for business communications only. But with time, they expanded to the regular consumer market.
Now educators around the world are using Teams to connect and hold their classes. As the host, you can also record your meetings and share them with those absent in class. Moreover, there are more features like a calendar to schedule important upcoming events and share with your team.
In this blog post, I have extensively discussed the methods you can use to use Microsoft Teams on your mac without being a Windows user. So let’s get started.
Also Read: How To Fix Mac Keeps Restarting After Big Sur Update?
How To Install Microsoft Teams On Mac?
Wondering how to get the fantastic Teams to use on your mac? Then you will need a PKG installation file for your macOS system with administrative access. It is important that you have this access as it is the only way for you to acquire the macOS client. Moreover, it is installed in the macOS folder.
Install Microsoft Teams Using PKG File On Mac
Step 1: Go to the official website of Microsoft and click on download.
Step 2: Moreover, you have to double-click on the PKG file and follow the instructions for the installation wizard.
Step 3: As I have discussed below Teams app will download in your desired folder, and its a machine-wide installation.
Step 4: Enter admin credentials once PKG prompts the password pop-up.
Therefore, you will be able to download and use Teams very easily on mac. And if you are using a DMG installation of Teams, you can replace it with PKG installation.
For this, you have to exit the Teams app, uninstall it and install the PKG file.
Also Read: How To Fix iTunes That Won’t Open On Mac?
Install Using Regular Web Browser
Step 1: Go to www.microsoft.com on your web browser. The home page of Teams will open.
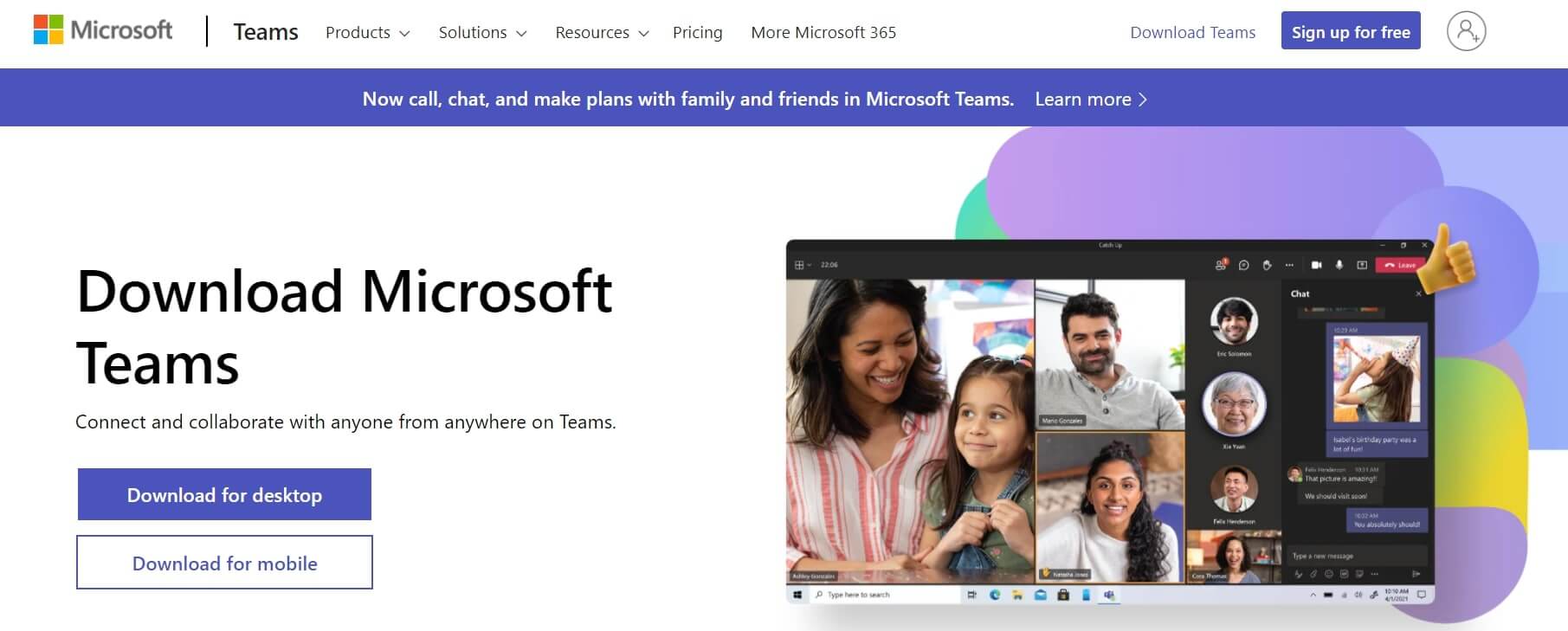
Step 2: Click on Sign up for free if you have not signed in before. Else click on Log in.
Step 3: Then, another window will open asking you to enter your email. Click on Next.
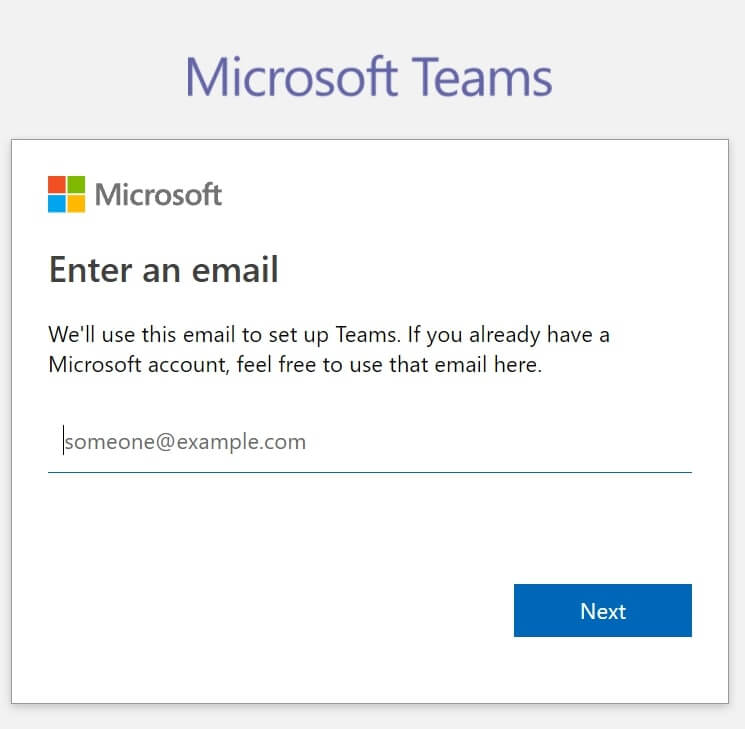
Step 4: Furthermore, select how you want to use Teams. Tap on Next.
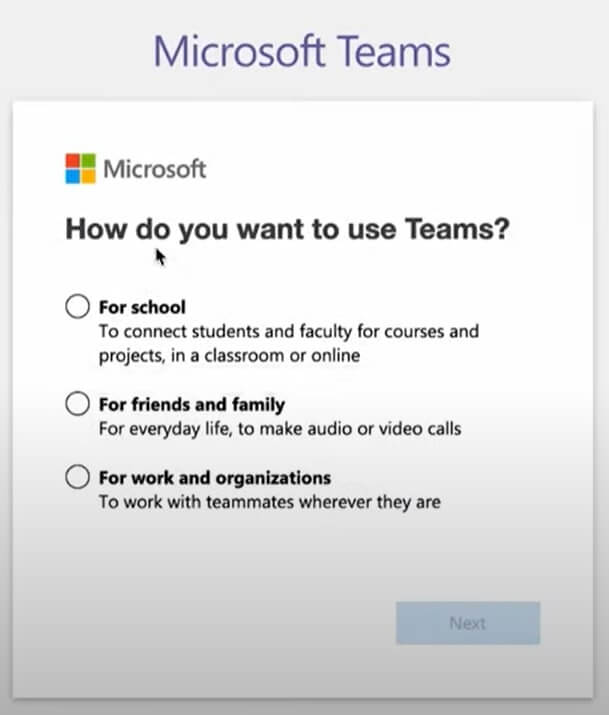
Step 5: Type your password in the password box and click on Sign in.
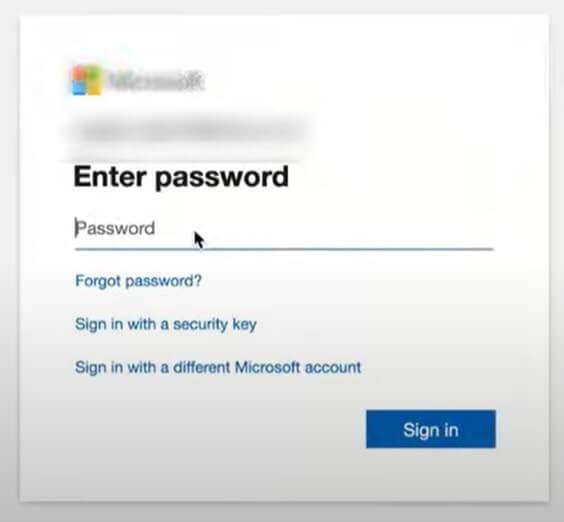
Step 6: You can choose to click on Stay signed in. You will not have to enter your password every time you want to join Teams when you do this. It automatically takes you to the home screen.
Step 7: In the next window, Teams will ask for your details like Name, Company name and Country. Enter these details and click on Set up Teams.
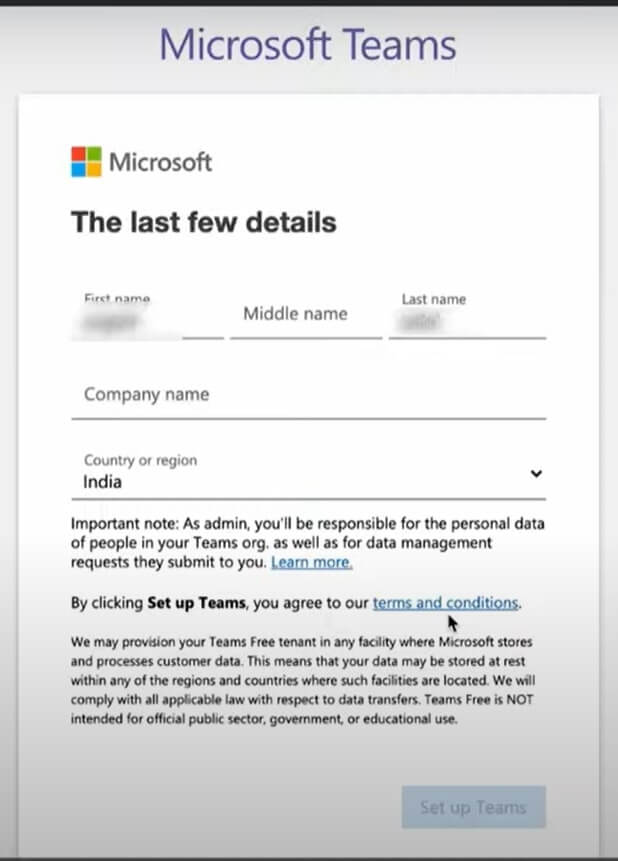
Step 8: Furthermore, Microsoft will create your account and give you options to download the mac app or use the web app instead.
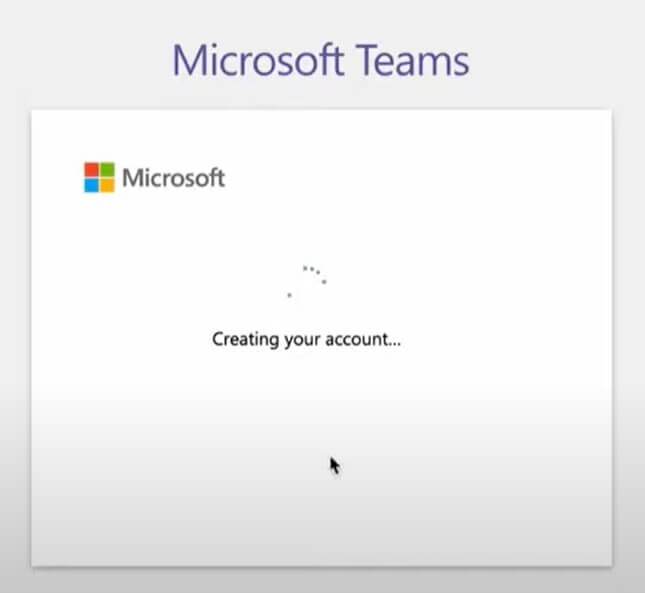
Step 9: After the download is complete, right-click on the set-up – Install Microsoft Teams and click on Continue.
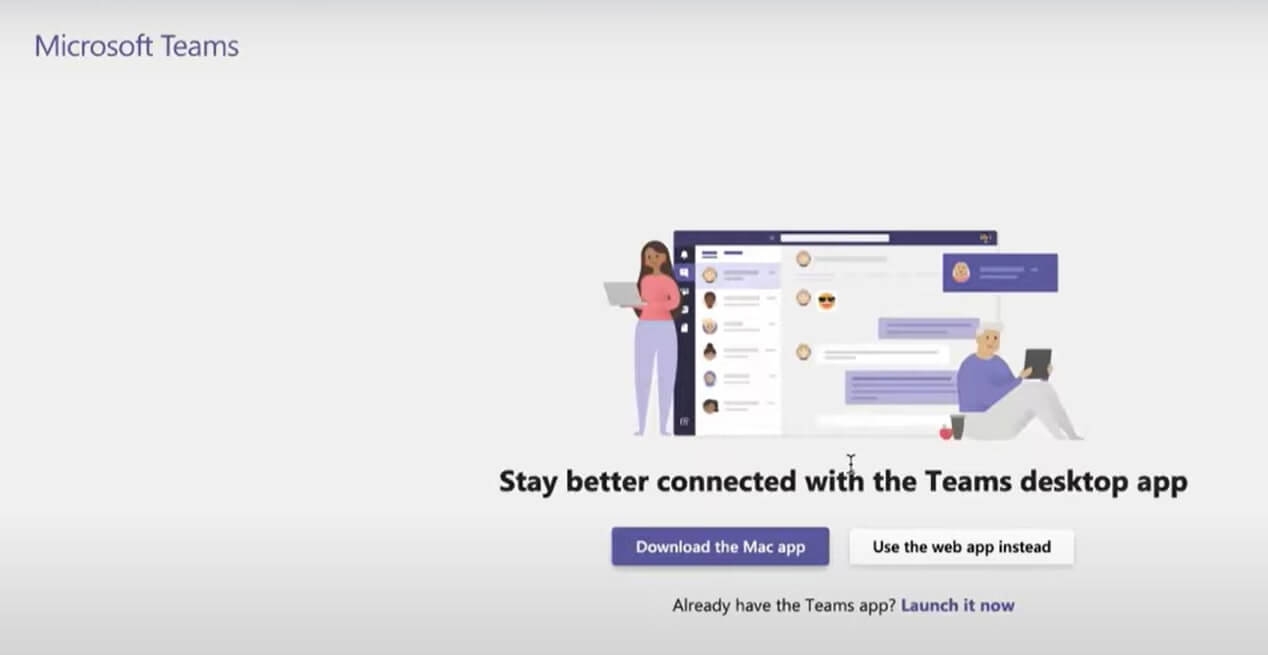
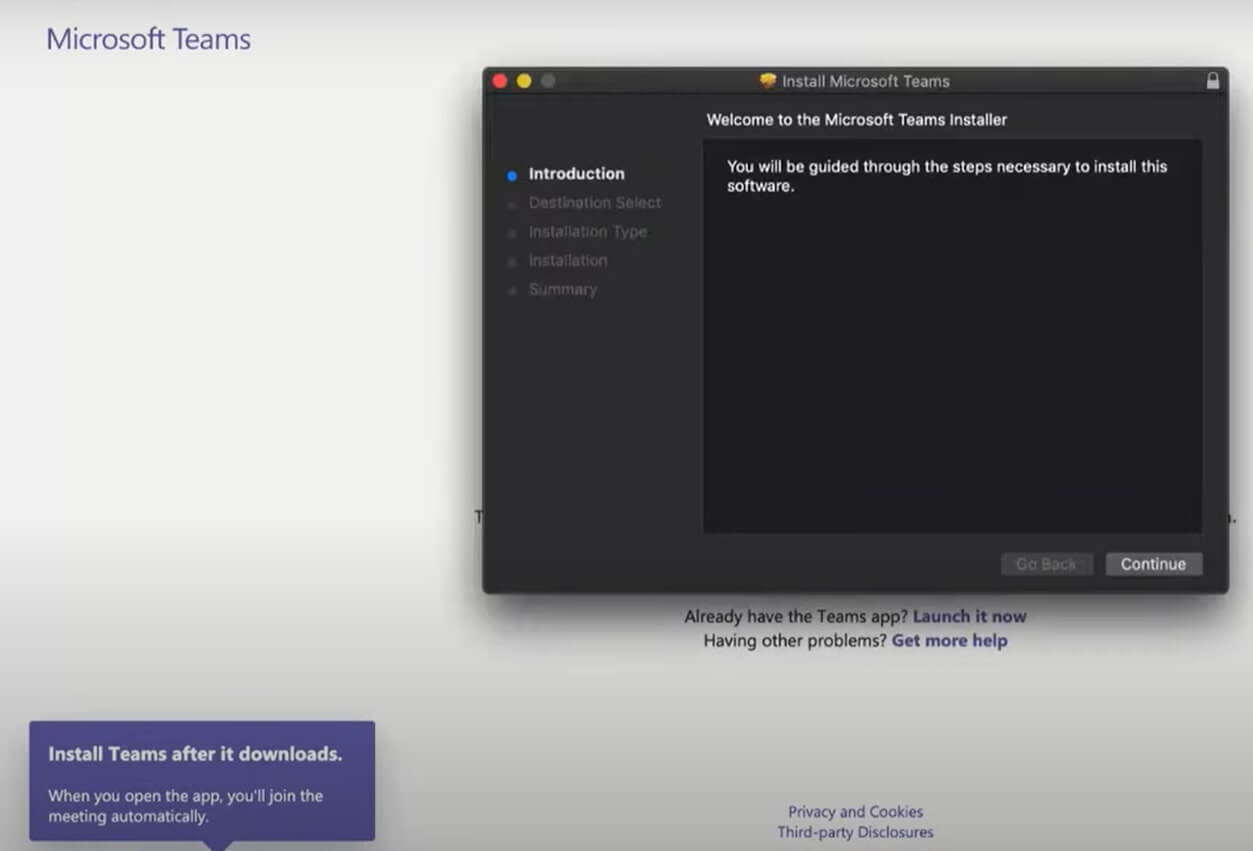
Step 10: Choose a destination folder to install the Teams app and click on Install.
Step 11: Your mac will ask you to enter the administrator password. Enter the password and click on Install Software.
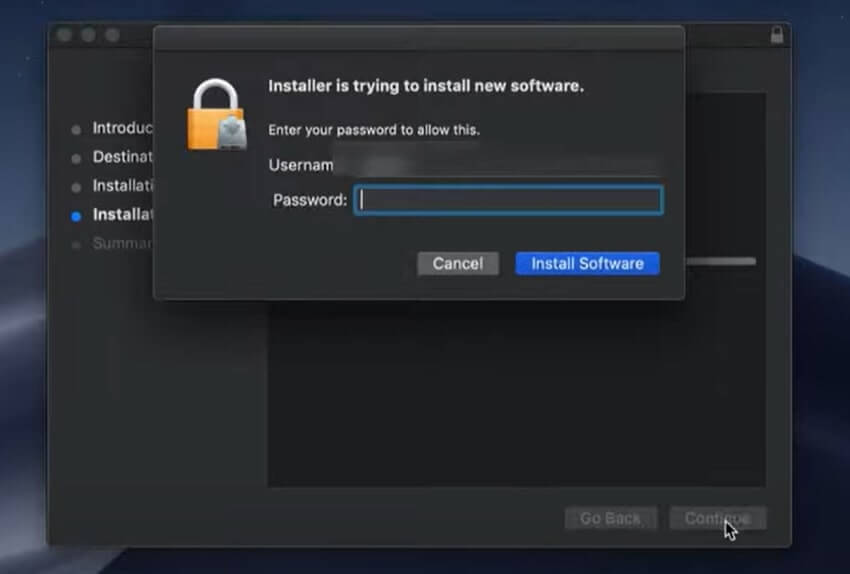
Step 12: After the installation is complete, the Teams app will appear on your screen.
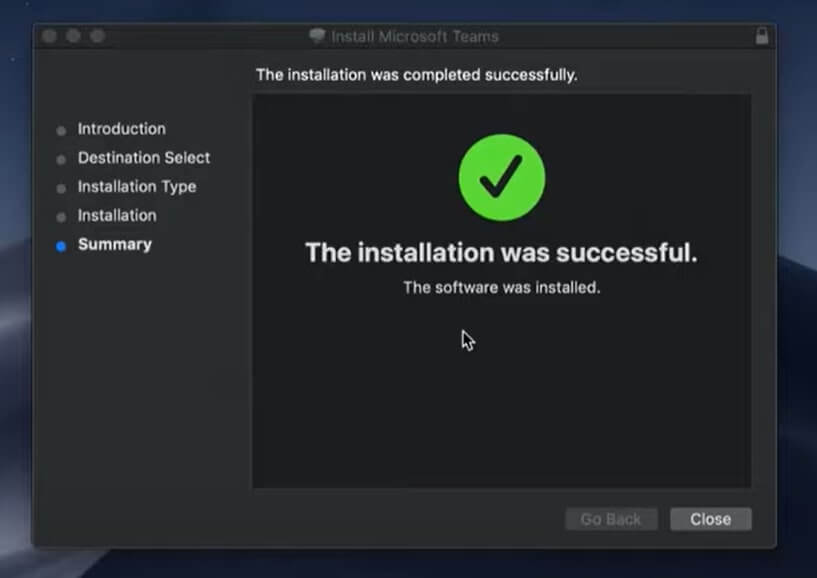
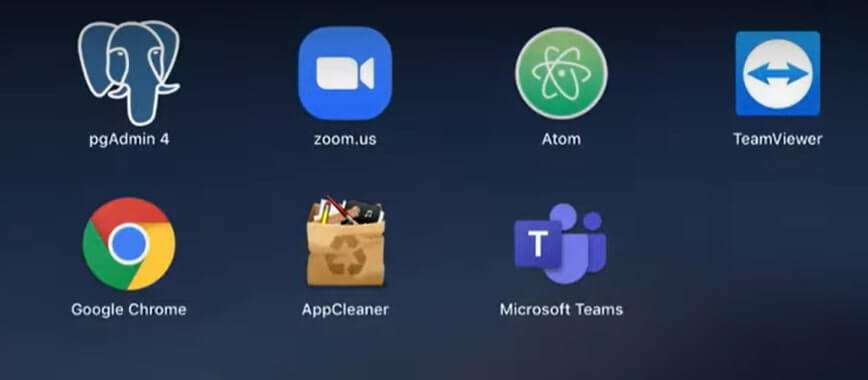
Step 13: Double-click on the app and enter the username and password to sign in to your account.
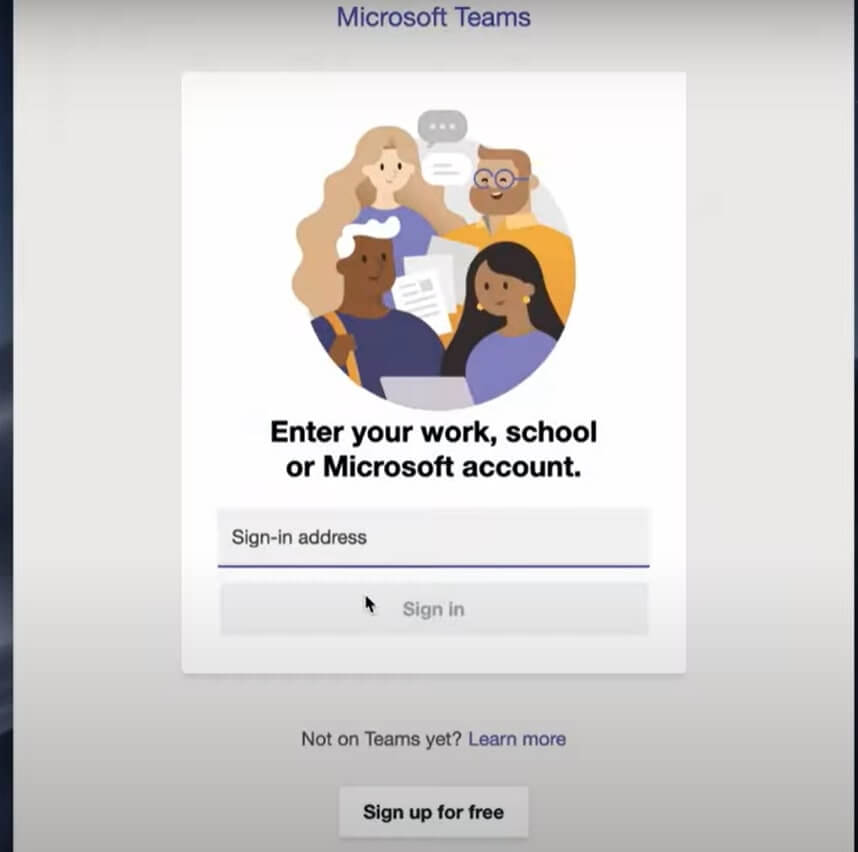
How To Use Microsoft Teams On Mac?
To use Teams on your mac, you have to sign in with your email and enter. The chat window will open on your desktop. Here, you will see the list of people you have had a conversation with within the recent past. Or, if you just opened your account, all you have to do, is type in the name, email or phone number of the person you want to talk to.
If the other person does not have a Teams account, Microsoft will send them an invite link to their email/phone number. Once they join in, they too can chat with you.
Next, when you hover over the chats, calls and video calling icons will appear. Click on the chart of the person you want to call or start a video call with. Furthermore, you can schedule meetings and significant events in the month by entering them in the calendar provided by Teams.
When you add your team members’ names, they too will be able to see the calendar and notes. You can host a meeting, record a session for a member and send and receive attachments regarding your business.
Must Read: How To Fix Mac Black Screen Of Death?
Conclusion
Microsoft Teams is an excellent addition to mac and will make your business communications quick and easy. With Teams, you can connect with your team members, family members, and friends anytime and anywhere. Moreover, you can record meetings for those team members who will not be able to attend a meeting.
Also Read: How To Use Apple Diagnostics To Check Your Mac’s Hardware?






































