Use Mac To Send Messages To A Non-Mac Recipient
Having Apple products is one of the best things about having them. Because they all work together, it’s great. When your iPhone is called, you can answer on your Mac. A lot of people have found that their Mac can’t send text or iMessages because of this integration.
In the Mac OS Messages app on Mac, you should be able to sign in with your Apple ID and turn on text message forwarding from your iPhone.
That’s not true for everyone. For some people, this lets their Macs get emails but not send new ones. In this article, you learn how to get your Mac to send text messages and iMessages again.
Also Read: How To Run Windows Apps On Mac
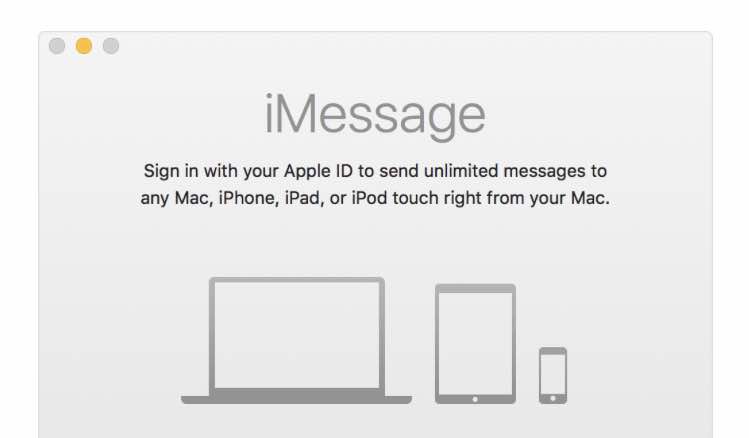
I want to send text messages or iMessages from my Mac. How do I do that?
It is possible to send iMessages to other Apple users by logging into the Messages app on your Mac. You can do this by signing in with your Apple ID. To send text messages to any of your friends, you can also connect your iPhone to Text Message Forwarding.
As soon as you set up, your Mac should show you all the text messages and iMessages you send and receive on any of your other Apple devices. You should also be able to send new messages from your Mac, such as a text or an iMessage, to other people.
Also Read: How To Get Wordle App On iOS Devices?
What if I cannot send messages from my Mac?
Many Mac users can’t send new text messages or iMessages from their computer, even though they get them. Most of the time, this feature used to work without a hitch, but then it started to have problems for no apparent reason.
When a new message is sent from the Mac, it says “Not Delivered” and comes with an Alert (!) symbol. No matter how often you click the “Try Again” button, the message never sends.
What’s even more confusing is that the Messages app keeps getting new messages or messages that you sent from other devices. To make this happen, it must connect to your iPhone in some way.
Also Read: How To Run Windows 11 On Mac
Check these steps.
Are your Mac and iPhone up to date?
- You need to open the Messages app on your PC.
- sign in to the iMessage account that you already have on your iPhone. Do this on your computer’s messages app by clicking the “Messages” Menu Item > “Preferences…’ > “Accounts.” Then click “+” to add a new account.
- Under Settings on your iPhone, you can see which Apple ID this is if you don’t know. If you don’t know, you can find out by going to Messages, then Send and Receive. This is the Apple ID that you should sign into your Mac’s Messages app and in System Preferences. It also shows any phone numbers or iMessage accounts that you can use to get in touch with.
- Then, after you type in your Mac credentials, make sure your iPhone and Mac are both on the same WiFi.
- On your computer and on your phone, make sure that you sign in to the same iCloud account. On your Mac, go to System Preferences > iCloud.
- In Your Mac, under the menu “Messages” and “Preferences…”, you see the option “You can be reached for messages at:” under which, if you followed the above 4 steps, your phone number and your Apple ID email address will appear. This is where you can send and receive text messages. When you see messages like this, you might get an alert:

To add iMessage to your phone, do you want to add the phone number + 1 (555) 5555? You can see this phone number on “Your iPhone” because it was linked to an Apple ID with that name.
7. Go to Settings>Messages>Text message forwarding on your iPhone. Choose your Mac from the drop-down menu there. That’s all! A message shows you a code to enter on your phone. There is SMS on your Mac from your iPhone.
- If both your iPhone and computer are on, this will let you connect your iPhone to Messages on your computer through SMS.
- If all that doesn’t work, you find that iMessage is not set up on your iPhone yet. Under Settings App > Messages, you can also look at that (and the text under the first toggle will indicate if it is trying to activate still).
Conclusion
Some Mac users have found that their Mac can’t send or receive text messages or iMessages from their iPhone. This is not true for everyone. In the Messages app, you should be able to sign in to your Apple ID account and turn on Text Message Forwarding or iCloud sync from your iPhone. You can use the advice in this troubleshooting guide to get it to work again.






































