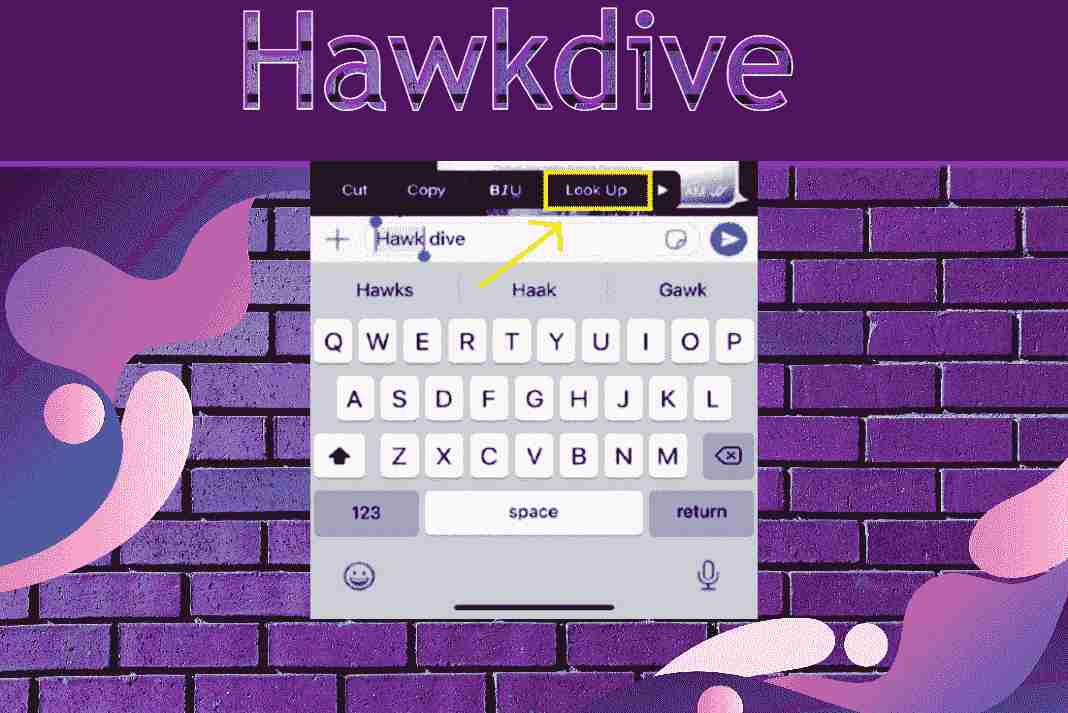Dictionaries play a very significant role in today’s world. Whether you are chatting with your friends or typing a college assignment, the vocabulary must be up to the mark. So, you just can’t compromise with the quality of vocabulary you use. In such cases, a dictionary comes becomes useful. We will learn how to use iPhone built-in dictionary in this article.
In iPhone’s built-in dictionary, there are numerous languages available. You can download the language in which you are most comfortable. So, next time you are typing on your iPhone, you won’t need to turn to a separate dictionary. You can just rely on iPhone’s built-in dictionary.
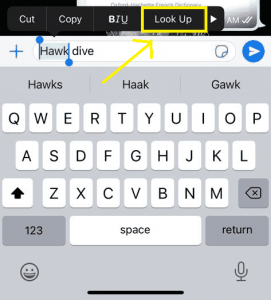
Table of contents
- Enable built-in dictionary on iPhone
- Use iPhone’s built-in dictionary
- Disable unused iPhone dictionaries
- iPhone built-in dictionary stopped working?
Also Read: How To Use Discord On iPhone – An Ultimate Guide!
1. How to Enable and use iPhone built-in dictionary?
Enable iPhone built-in dictionary in the settings:
- Go to the Settings.
- Click on General.
- Tap Dictionary.
- Click the preferred dictionary.
- The download will start.

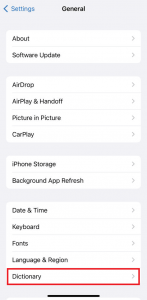
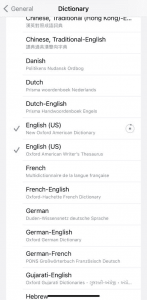
Be informed: After successful download, a blue check sign will appear on the left side of the downloaded dictionary. It implies that the language is now available for use. Moreover, you may download and use numerous dictionaries at the same time. Additionally, the dictionaries that give translations can also be downloaded from there.
Also Read: How To Be A Pro In iPhone 13 Camera.
How to use iPhone built-in dictionary?
After downloading the dictionary successfully, you will now get to know how to use iPhone built-in dictionary in the following snippet:
Look Up the definition of a word
- iPhone’s built-in dictionary is very easy to use.
- It can save your time as you won’t need to leave what you are typing and then search for a particular word’s meaning in a third-party tool or Google.
- So, all you need to do is select the word you want to look up the meaning for.
- Then, tap Look Up as shown below in the screenshot.
- Click on a particular definition to expand it and know more about it.
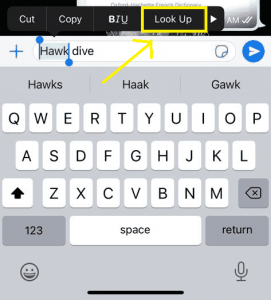
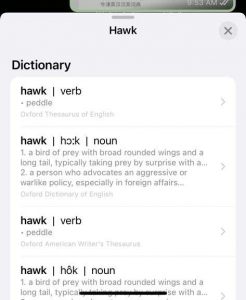
2. Ask Siri to get a definition!
Another way to use iPhone built-in dictionary is to ask Siri. Want the definition of a word but are not sure about the spelling? or are not able to type? You can ask Siri to define the word(For this you will need to speak the word). The next moment, you will see the required definition on your screen.
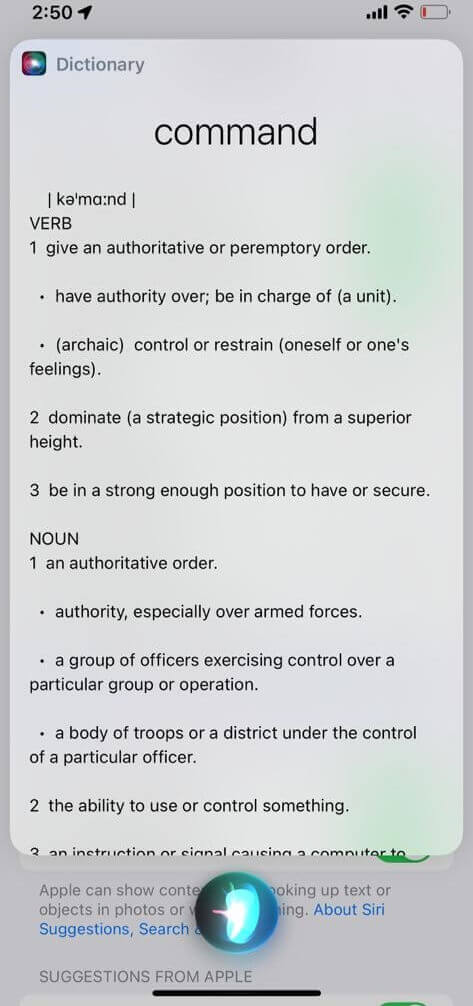
3. Spotlight search
Spotlight search is a very useful feature on your iPhone. It can be used to launch apps, search the web, etc. So, below is how to use spotlight search for getting the meaning of a word:
- Go to the homepage of your iPhone.
- Swipe to the right.
- Type the word in the search bar on the top.
- Scroll down and you’ll find dictionary suggestions as shown below in the screenshot.
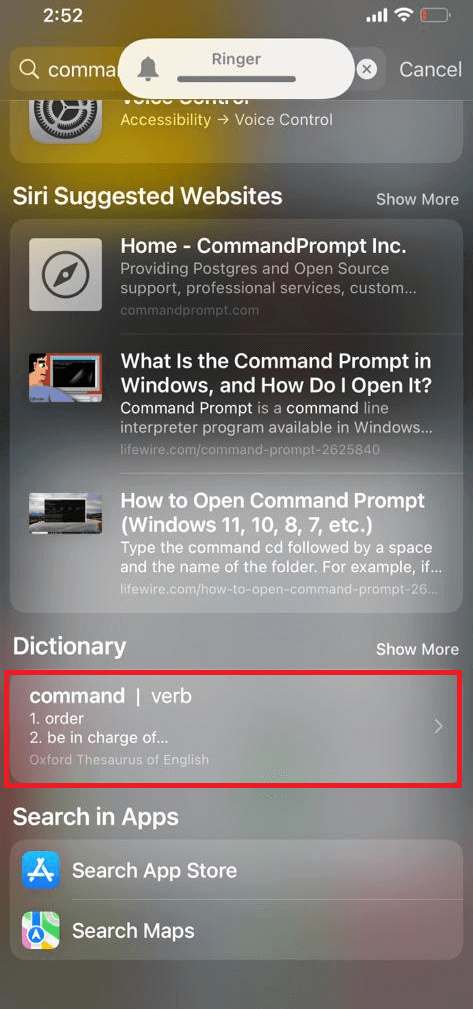
That’s it. This is how you can save your precious time with iPhone’s built-in dictionary. In the next snippet, we will be discussing how to disable unused iPhone dictionaries.
Also Read: How To Delete iOS Update On iPhone?
How to disable unused iPhone dictionaries?
If you have activated numerous dictionaries on your iPhone and now want to reduce this number, all you need to do is just go to the settings.
- Go to the settings of your iPhone.
- Click on the General option.
- Now, tap Dictionary.
- You will see a check sign next to all the activated dictionaries.
- Now, all you need to do is just click on the dictionary your want to disable.
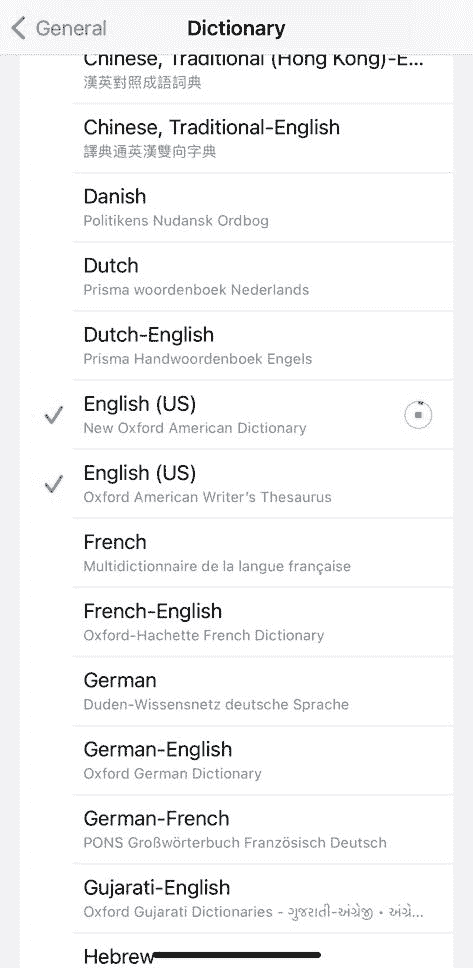
So, this is how you can disable unused or unwanted dictionaries on your iPhone. This will ultimately reduce the number of definitions that appear when you Look up the meaning of a word. Additionally, you can re-add the dictionary by just clicking on the dictionary.
Also Read: How To Take Screenshot On iPhone 13
iPhone built-in dictionary stopped working? Try these fixes!
If the built-in dictionary has stopped working on your iPhone, don’t worry! We have got you covered. Below are some of the quick fixes you can try to overcome this issue:
1. One word at a time: First of all, make sure that you are not looking up multiple words at a time. The role of the iPhone’s built-in dictionary does not extend to determining the meaning of a phrase.
2. Spellcheck: Also, ensure that the spelling of the word is correct. Many times, iPhone’s built-in dictionary does not respond when the spelling of the word is incorrect or the word is invalid.
3. Re-activate the dictionary: Another quick fix you can try is to re-activate the dictionary in the settings. All you need to do is just go to the settings and click on General. Then, tap Dictionary. In the next steps, you will see all the activated dictionaries with a tick-mark next to them. Deactivate/Disable the dictionary by clicking on it. Next, again click on it to reactivate it.
4. Update iOS: An outdated or older version of the iOS can also cause such issues. Also, updating iOS improves the overall functioning of the iPhone as well as fixes minor software bugs. So if the above-mentioned solutions have not fixed your issue, you must update your iOS version.
5. Force Restart your iPhone: Another method to fix this problem is to force restart your iPhone. Go ahead and try this solution. It should resolve the issue of the iPhone built-in dictionary stopped working.
Also Read: Scan, Edit And Share Documents For Less With iScanner For iPhone And iPad
CONCLUSION
So, that’s it! This is all about how to use iPhone built-in dictionary. Now, whenever you are stuck at a word, you can always look up its meaning. iPhone’s built-in dictionary comes in very handy when you are reading something on the web and don’t want to leave that page. Moreover, you can use it while chatting with someone. In short, whenever you come across a difficult word on your iPhone, you can use this dictionary. Interestingly, it even works on third-party apps. So in this article, we tried to answer the following FAQs:
- How to use dictionary on iPhone 11?
- Why is iPhone lookup dictionary not working?
- What is iOS dictionary shortcut?
- How to use iPhone built-in dictionary?