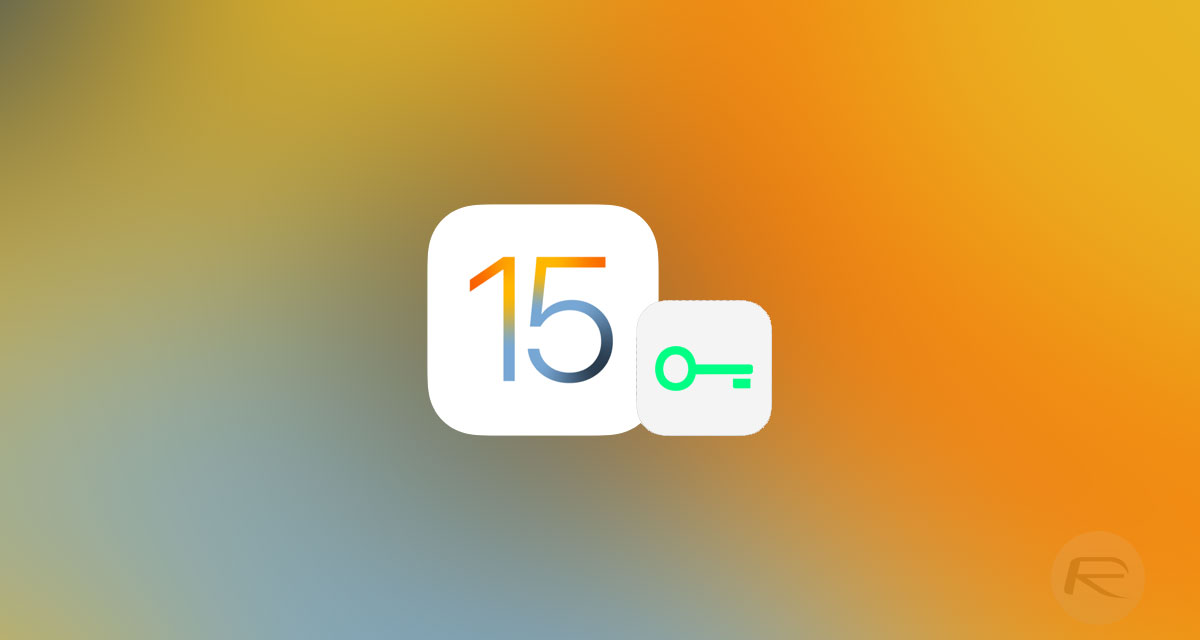Until iOS 14, Apple users counted on third-party 2FA apps such as Google Authenticator and Authy to generated 2FA codes. With iOS 15, Apple is intended to make two-factor authentication easier and secure by introducing an in-built Password Authenticator.
This functionality is a laudable inclusion keeping in mind how easy it is to hack the accounts of users these days. Most of the leading websites have a two-factor authentication feature as a shield against unauthorized use of accounts.
If you are curious about how to use this feature on your iPhone running on iOS 15, you are at the right place! In this article, we will explain how you can use Apple’s Password Authenticator for generating 2FA verification codes.
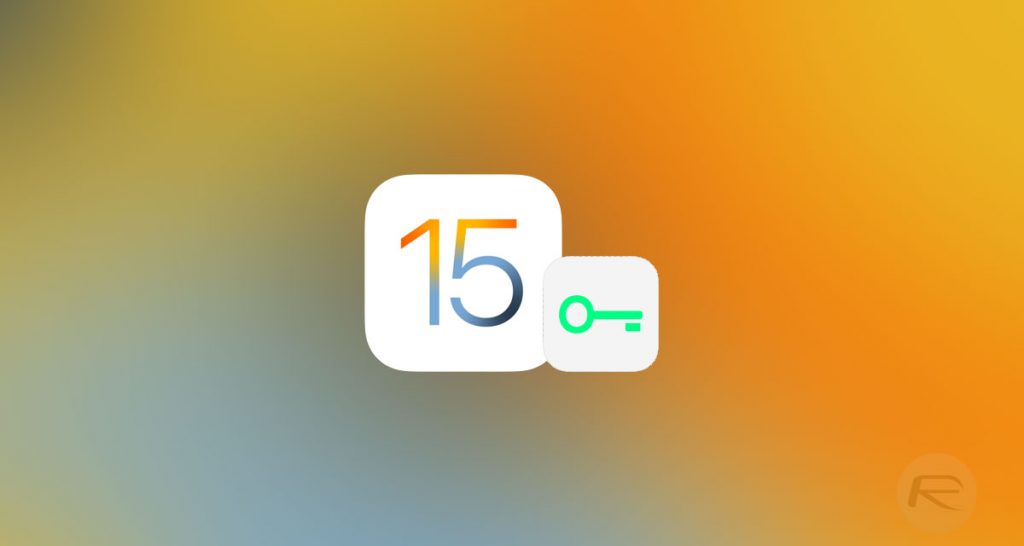
How Does Apple’s New Password Authenticator Work?
Apple’s Native Password Authenticator feature does its job more fluently than most of its rivals. You can use a setup key or scan a QR code to configure the verification code for additional security.
The password authenticator will automatically generate a 6-digit verification code at the interval of 30 seconds. You can use the code to authenticate the sign-in process.
When you are trying to sign in to the website, you can either verify the code by copying and pasting the code manually or let the password authenticator autofill the code. In short, Apple’s password authenticator will make the verification process faster and secure by eliminating the need to navigate different apps to verify the codes.
Also Read: How iPhone’s Live Text OCR Works In iOS 15
Set up the Verification code for Built-in Password Authenticator
Before using the two-factor authentication, you will have to set up the verification code for the app or website. Here’s how to set up the verification code:
- Open the ‘Settings’ app on your iPhone and iPad.
- Now scroll down and tap on the ‘Password’ option.
- To proceed further, you will be asked to authenticate using your passcode or Face ID/ Touch ID.
- After authenticating, you will see all the websites and apps whose login credentials are stored on iCloud Keychain. Now find the name of the website or app here.
- If the website or app is not already present on the list, you need to add it by clicking the ‘+’ icon on the top right corner. Now you can enter the website URL along with username and password and tap ‘Done to save it.
- Now tap the name of the website which you just saved and choose the ‘Set Up Verification Code’ option.
- You can set up the verification code using one of the two ways given below.
Setup Key: If the verification code is supported by the website, you have to get the setup key from the website and enter it here.
QR Code: if QR code setup is supported, you can set up the verification code automatically by long-pressing the QR code option.
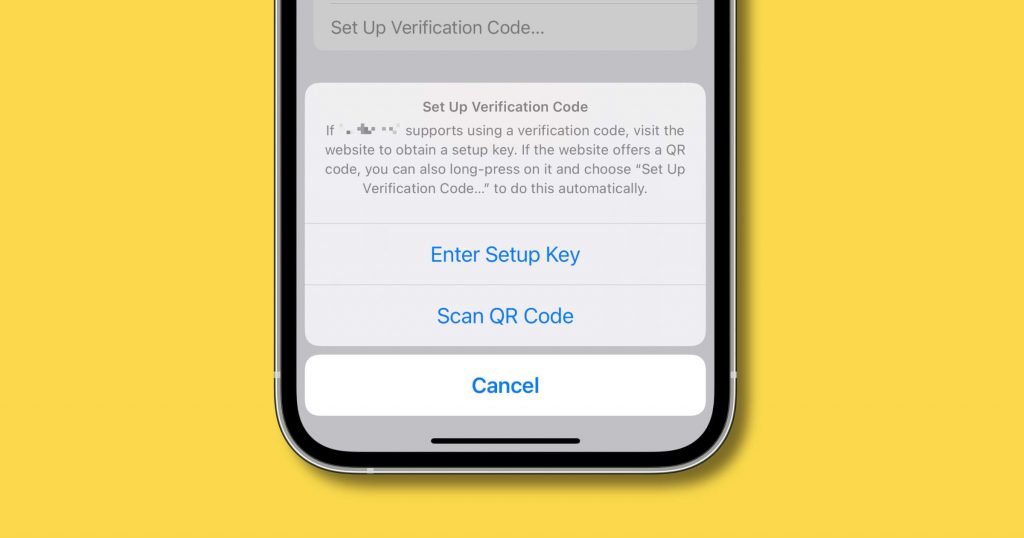
Set up Verification Code for any website on iPhone and iPad
- Apple’s password authenticator available in iOS 15 works smoothly for all of the supported websites. However, here we will be demonstrating how to set up the verification code for Facebook on iOS and iPad. Let’s see how to set up the verification code for Facebook!
- Launch the Facebook app and open the side menu by tapping the ‘three horizontal lines in the navigation bar.
- Next, go to Settings & Privacy > Settings > Security and Login.
- Now choose the ‘Use Two-Factor Authentication’ and select the ‘Authentication App’ option from it.
- Click the ‘Continue’ button.
- Now you will have to choose from the three options to set up the verification code:
Set up on the same device: This option will use Apple’s password authenticator to set up the verification code.
Scan QR Code: If you use Facebook on Safari, open the ‘Settings’ option by pressing the QR code.
Copy the code: You can use this option to manually copy and paste the code.
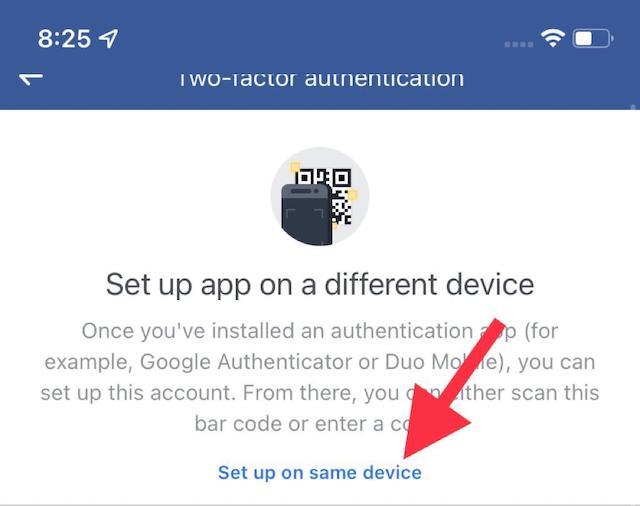
- You can use any of the options given above based on your preference. Let’s go with the third option right now.
- Next, go to Settings > Passwords > Facebook > Setup Verification Code > Enter Setup Key.
- Now paste the verification key and tap OK.
The Apple’s Password Authenticator on your iPhone or iPad will generate a 6-digit verification code automatically. Now you can either wait for Apple to detect the code and autofill it or verify manually by copy-paste method.
You should remember that the verification code is only valid for 30 seconds. After you copy-paste the code or Apple auto-fills it, Facebook will authenticate your login attempt.
That it! Now you have successfully used Apple’s Password Authenticator for Facebook’s 2FA process.
Read: How To Enable Mail Privacy Protection In iOS 15 On iPhone
Conclusion
This is how you can use Apple’s Password Authenticator on iPhone and iPad running on iOS 15. You can see how easy and hassle-free it is to set up the Password Authenticator. We recommend you set it up for all your important apps as it will act as an additional level of security to safeguard your information.
Also Read: How To Enable VPN Blocked By Your Router?