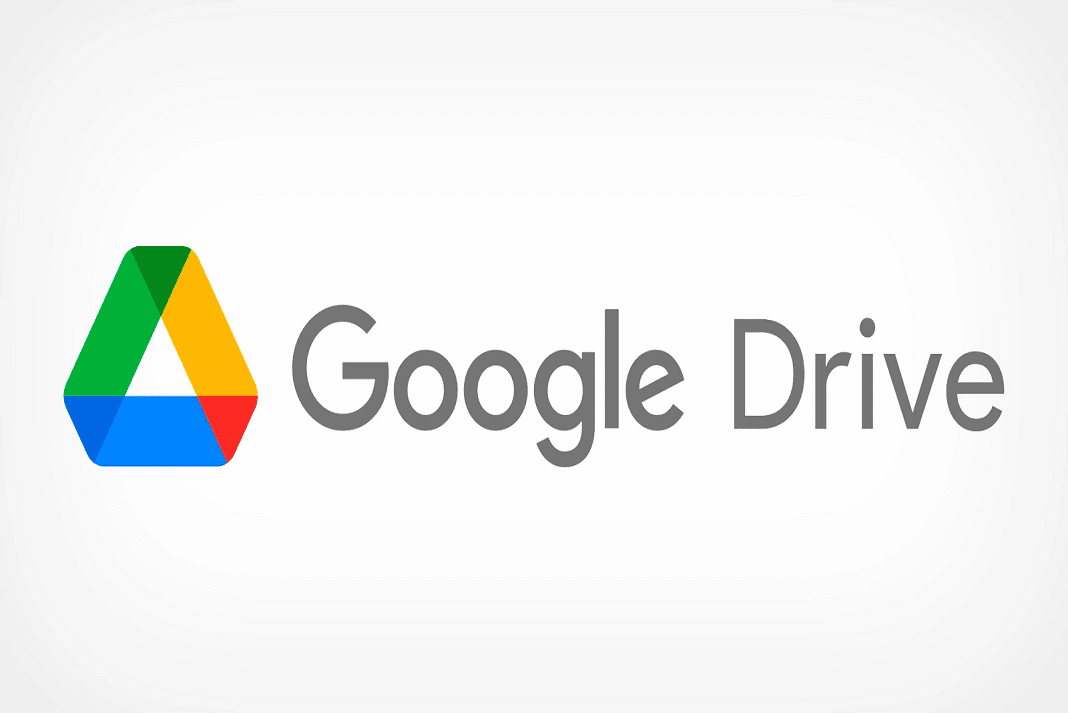Google Drive is a free tool/service created by Google that lets you upload or store files online, you get to have 15 GB of space in your drive as starters, free of charge. You can access them anytime, anywhere, using the cloud. Google Drive also provides free access to web-based applications such as Google Docs (documents), Google Sheets (spreadsheet), and Google Slides (presentation). If you wanted to know more about how to use Google Drive seamlessly, you might want to dive into this article.
For Computer
On your computer, go to drive.google.com. In there, you’ll see “My Drive”, which consists of:
- Files, folders, photos, or videos you upload or sync. If you haven’t uploaded anything, you’ll see infographics of what you can do with your drive, and guide pop-ups.
- You can access, and choose any free web-based google apps with the button on the top right corner, near your icon/picture.
- Create files and Upload
You can upload files or create new folders to organize them.
- Click the “New” button on the top left corner to choose whatever action you will do: New Folder, File Upload, Folder Upload, etc.
- By clicking the “New” button you can also see the office files.
- You can create, edit, comment, and format documents, slides, and spreadsheets.
- Organize and share
You can give access to other people to comment, edit, or view your file by giving them the link to the file.
- You can share files from Google Drive and you can choose whether they can be viewers, commenters, or editors.
- You can share folders from Google Drive. You can also restrict it by sharing only to added people, or you can give open access to it by changing the link access.
- You can make someone else the owner of the file, by adding them and giving them the editor access.
To see files that have been shared with you, go to the “Shared with me” section in the left-side corner.
Also Read: 10 Best Apps For Google Drive In 2023
For Android
- Open the Google Drive app
On your android phone, find the Google Drive app and open it. If you’re not yet signed in, then sign in to your Google account. In there, you’ll see “My Drive”, which consists of:
- Files, folders, photos, or videos you upload or sync. If you haven’t uploaded anything, you’ll see infographics of what you can do with your drive, and guide pop-ups.
- You can access, and choose any free web-based google apps with the button on the top right corner, near your icon/picture.
- Create files and Upload
You can now upload files or create new folders from your phone or tablet.
- Click the “New” button on the top left corner to choose whatever action you will do: New Folder, File Upload, Folder Upload, etc.
- By clicking the “New” button you can also see the office files.
- You can create, edit, comment, and format documents, slides, and spreadsheets.
- Organize and share
You can give access to other people to comment, edit, or view your file by giving them the link to the file.
- You can share files from Google Drive and you can choose whether they can be viewers, commenters, or editors.
- You can share folders from Google Drive. You can also restrict it by sharing only to added people, or you can give open access to it by changing the link access.
- You can make someone else the owner of the file, by adding them and giving them the editor access.
- To see files that have been shared with you, go to the “Shared with me” section in the left-side corner.
To see files that have been shared with you, go to the “Shared with me” section.
For iPhones and Ipad
- Download the Google Drive app from the App Store
On your App Store, find the Google Drive app and download it. After downloading it, sign in, and then you’re good to go. In there, you’ll see “My Drive”, which consists of:
- Files, folders, photos, or videos you upload or sync. If you haven’t uploaded anything, you’ll see infographics of what you can do with your drive, and guide pop-ups.
- You can access, and choose any free web-based google apps with the button on the top right corner, near your icon/picture.
- Create files and Upload
You can now upload files or create new folders from your phone or tablet
- Click the “New” button on the top left corner to choose whatever action you will do: New Folder, File Upload, Folder Upload, etc.
- By clicking the “New” button you can also see the office files.
- You can create, edit, comment, and format documents, slides, and spreadsheets.
- Organize and share
You can give access to other people to comment, edit, or view your file by giving them the link to the file.
- You can share files from Google Drive and you can choose whether they can be viewers, commenters, or editors.
- You can share folders from Google Drive. You can also restrict it by sharing only to added people, or you can give open access to it by changing the link access.
- You can make someone else the owner of the file, by adding them and giving them the editor access.
- To see files that have been shared with you, go to the “Shared with me” section in the left-side corner.
To see files that have been shared with you, go to the “Shared with me” section.
One of the best features of Google Drive is that it is free. You can access it right away and get a start of 15 GB as storage. It has also an easy-to-use interface that is simple-friendly, with no complications inflicted. So if you are wanting to store some files on your computer or cellphone devices without wanting to take up some space in your internal storage, then you might want to try using Google Drive. It is best for storing your files and at the same time an efficient workspace.