Using Memoji as your Apple ID profile image is amusing, and it allows you the option of hiding your true face. This change to your profile photo is synchronized across all of your Apple ID-enabled devices.
If you’re an Apple fan, you’ve almost certainly heard of memojis. This is a brand-new feature that allows you to build your own avatar. You can personalize it with various costumes, headgear, beards, hair colors, facial expressions, and other accessories.
Also Read: What Is The New Apple Self-Service Repair?
What is an Apple ID, exactly?
With an Apple ID, you can use the iTunes Store, the App Store, Apple Books, iCloud, FaceTime, and other Apple services.
An email address and a password are required. You should use the same Apple ID for all Apple services, according to Apple.
How to make Memoji your iPhone or iPad’s Apple ID photo:
If you haven’t already, create a Memoji and Animoji on your iPhone or iPad before you begin. After that, you’ll be able to use it as your Apple ID’s profile image.
A memoji can be a great method to express yourself and unleash your creativity. They are utilized as animated emoticons in iMessage discussions as well as for Apple ID photographs. But how can you get one on your phone or tablet?
In this article, we’ll show you how to use a memoji as your Apple ID photo or contact photo to make your discussions with friends and family more interesting.
You may replace your previous avatar with a personalised memoji that sticks out if your Apple smartphone is running iOS 13 or higher. There are two methods to make a memoji your Apple ID photo:
Memoji can be set up via iMessage.
You can set a profile photo that will appear next to your messages in iMessage, Apple’s proprietary messaging software.
iOS gives you the choice to use the profile photo as your Apple ID photo when you set it up. You can take advantage of this opportunity to design a personalised memoji to serve as your Apple ID photo. Here’s how to do it:
- On an iPhone or iPad running iOS/iPadOS 13 or later, go to Settings.
- In the menu, select Messages.
- Select Share Name and Photo from the drop-down menu.
You can also edit this from within the Messages app by selecting Edit Name and Photo from the three-dotted menu near the top-left corner.
- In the First Name and Last Name areas, you may type whatever you wish.
- To bring up the photo booth, tap Add Photo below the image circle.
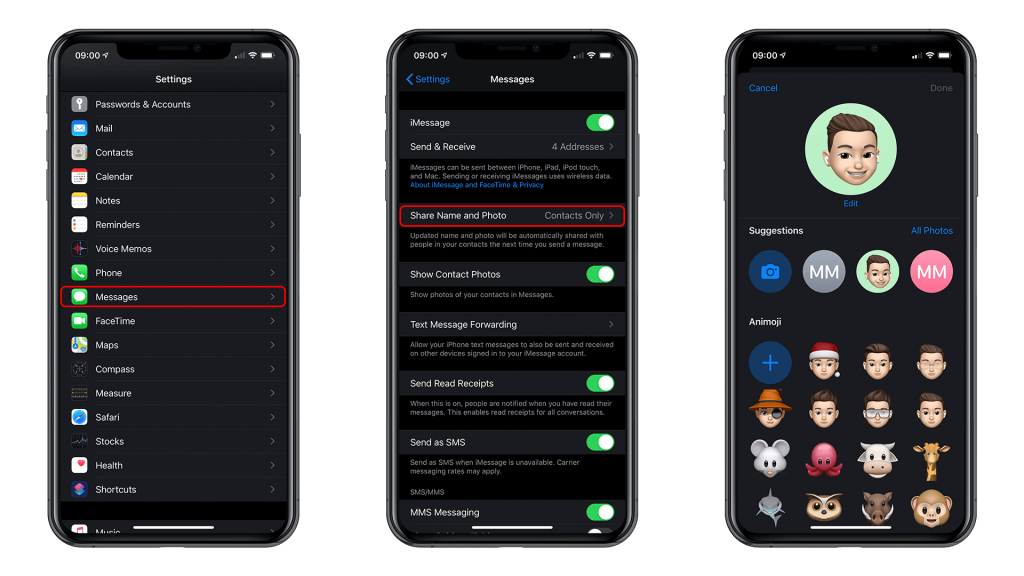
If you’d like to update your profile photo, press Edit.
6. Choose an Animoji to use as your profile image, or build your own using the blue add (+) button.
7. If you have an iPhone with Face ID, you’ll use the sensors to create your posture.
Don’t worry if your iPhone doesn’t have Face ID; he’ll offer you some pre-made positions to chose from that aren’t Memoji Stickers.
For those using Face ID, the procedure is similar to taking a selfie. To store your Memoji posture, simply make the desired pose and press the capture button.
For those who have Touch ID: Choose the pose you liked the most and tap Next.
8. It’s time to get moving and scale your pose. After you’ve finished, tap Choose.
9. It’s time to change your position and scale it down. Choose when you’re finished.
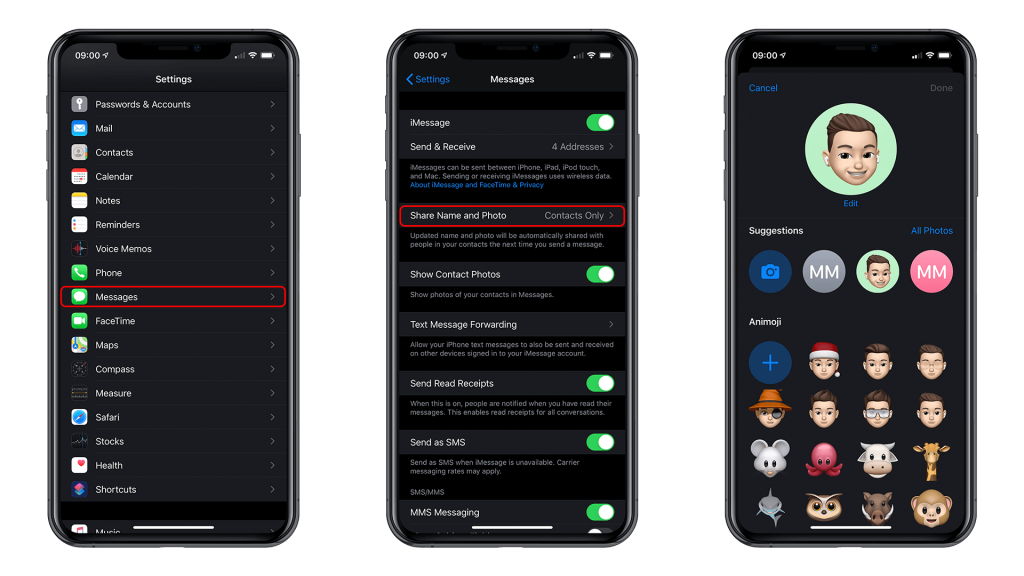
10. After selecting a background and clicking Done, you’ll be asked if you want to “Use this photo everywhere?” Select Use.
11. This section was completed by you. Excellent work.
Also read: How To Send ‘Soundmojis’ On Facebook Messenger
On a Mac, how can you make Memoji your Apple ID picture?
You can use a Memoji as your Apple ID photo, which will appear on your Mac’s login screen. However, your Mac must be running the macOS Monterey 12 update or later for this to operate.
- To begin, open Spotlight by pressing Command+Space and typing “System Preferences” to access “System and Preferences” on your Mac.
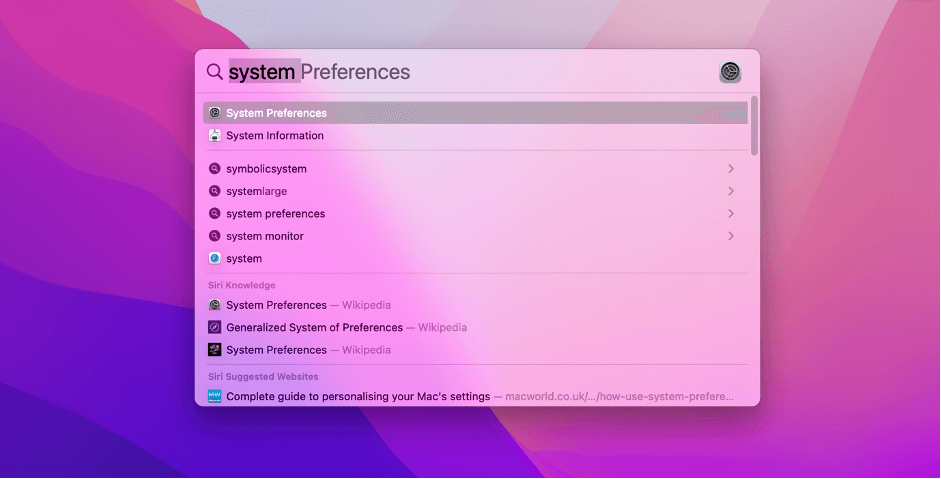
2. In the “System and Preferences” window, click on your profile photo in the top-left corner.
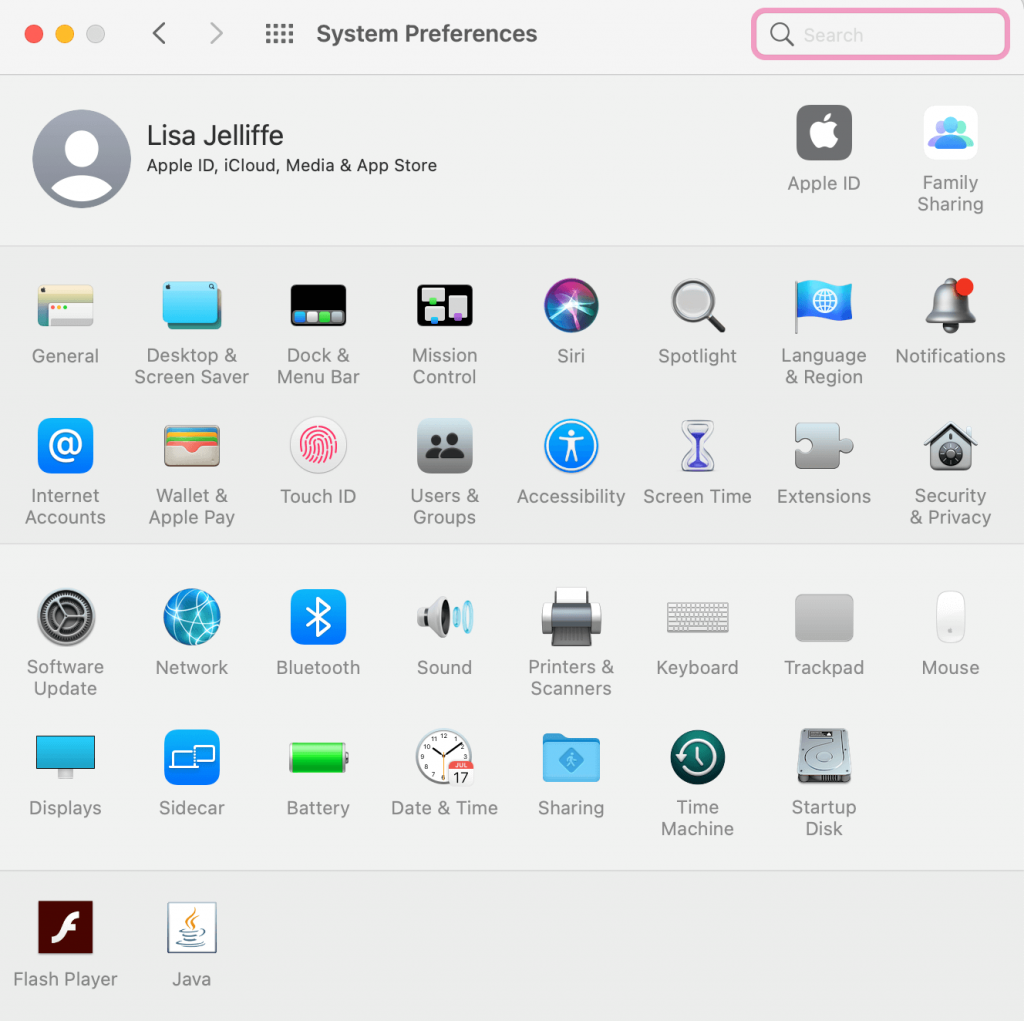
3. Choose “Memojis” from the drop-down menu. You’ll be able to see the Memojis you’ve created as well as additional possibilities.
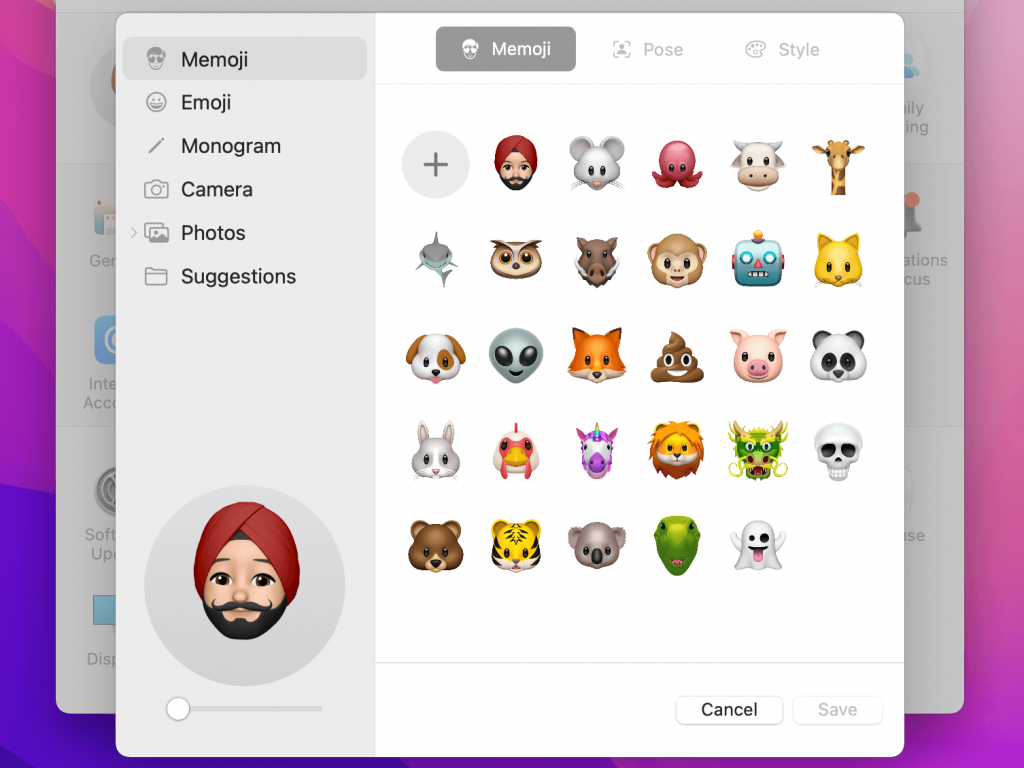
4. Select a Memoji from the Memoji tab. You can also click the plus sign (+) to start from scratch and create a new Memoji.
5. Then click the “Pose” option in the bottom-left corner to change its pose and see a glimpse.
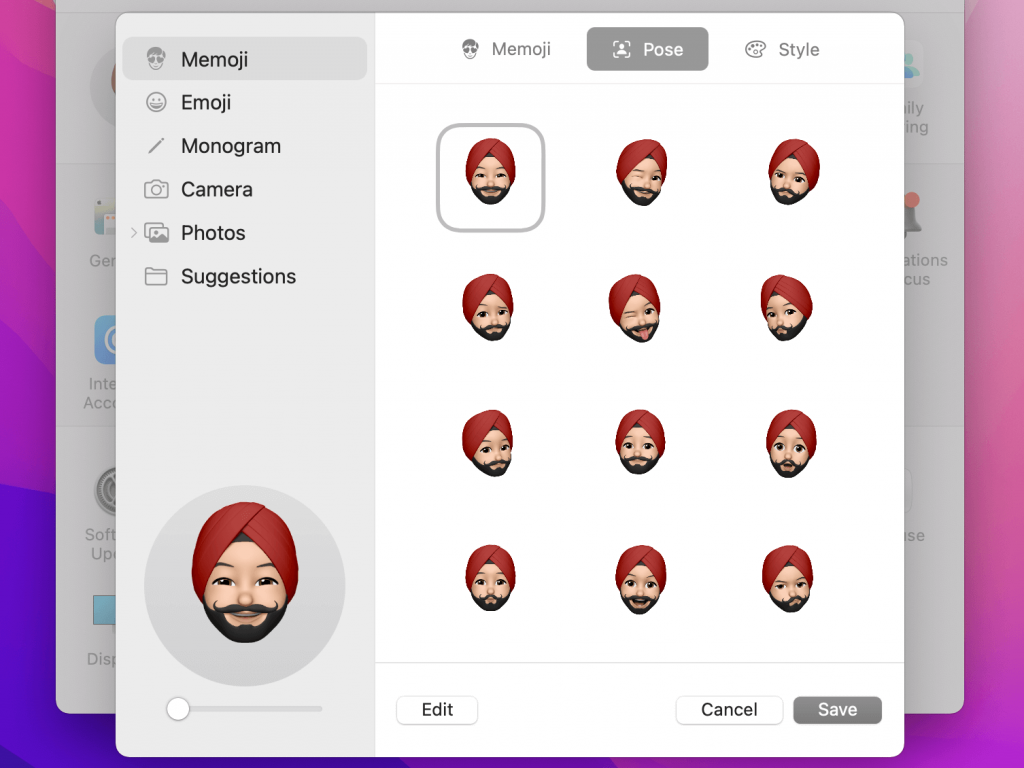
6. To give the Memoji a background, go to the “Style” tab.
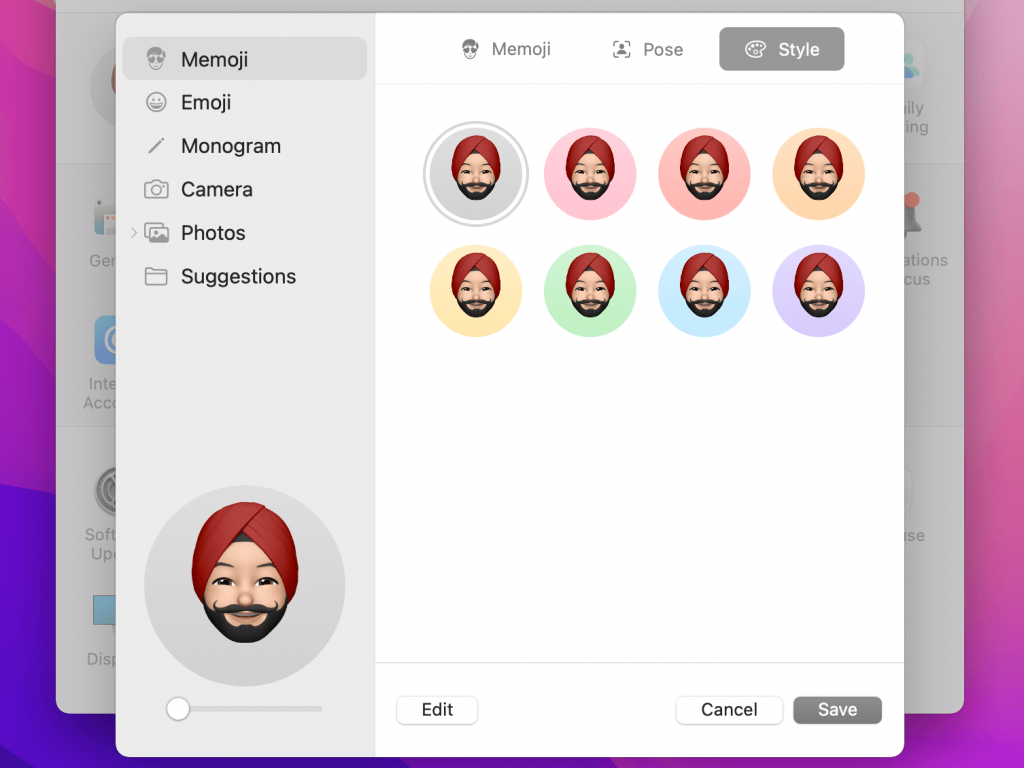
7. To save all of your changes, click the “Save” button.
On the lock screen and login screen, the Memoji will appear. On your Mac’s lock screen and login screen, it also serves as an Animoji.


















![Samsung’s Innovation Sparks Progress in Science and Industry: Quantum Dots How Samsung’s Engineering Feat Became a Catalyst for Scientific and Industry Advancement [Interview on Real Quantum Dots Part 2.]](https://www.hawkdive.com/media/samsung-tvs-and-displays-samsung-quantum-dots-technology-qled-tvs-quantum-dots-experts-interview-par-218x150.jpeg)
















