In iOS 14, Apple introduced the Translate app with the voice translation feature that could translate text and voice commands. So even when your iPhone is running on iOS 14, you can translate the phrase as you speak into your preferred language. But with iOS 15 update, Apple’s Translate App has gotten even better with new updates such as auto-translate, face-to-face view, and system-wide translate.
In conversion mode, the previous version of the app could listen to the conversation on both sides translate them in real-time. But you had to tap the microphone before speaking from your side to get your conversation translated. The person on the other end was also required to tap the microphone before speaking their part.
But with the inclusion of the Auto-Translate feature on iOS 15, you no longer need to tap the microphone button to get your part of the conversation translated. This means there is no need to interact with the iPhone to use the translate app. This will allow you to comfortably converse with anyone who understands a different language.
Windows News: How To Hide The Taskbar Search Icon On Windows 11?
Languages Supported in iPhone’s Translate app
Apple’s translation App in iOS 15 will support the translation between the following languages:
- Arabic
- English (UK)
- English (US)
- French
- German
- Italian
- Japanese
- Korean
- Mandarin
- Portuguese
- Russian
- Spanish
Hands-on the Apple’s Translate app in iOS 15
First of all, you need to allow Apple’s translate app to use the cellular data on your iPhone. Follow the steps below:
Head to Settings on iPhone and go to the Translate tab. Now enable the Cellular data.
Once you enable the cellular data, you need to launch the Translate app on your iPhone and choose your two preferred languages from the Translation tab.
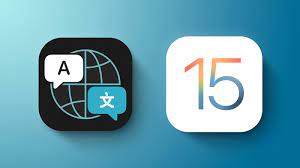
- You can choose the two desired languages from the drop-down menu in iOS 15.
- Click on Enter text and type your phrase or speak by tapping the microphone. You will see the translated text on your screen.
- If your phrase was wrongly detected by the microphone, you can correct it manually.
You can enter the full screen by tapping on the two outward arrows from the multiple icons. - You can also set the translation as a favorite by tapping on the star icon. This translation will be available on the favorites tab.
- You can hear the translation by tapping the play icon.
- If you want to translate more phrases, you can tap the microphone icon or type the text.
The translator App can also detect the language automatically by clicking on ‘three-dot icon present at the bottom of the screen.
Also Read: How To Fix A Frozen Mac In 2021?
How to enable Auto Translate on the Apple Translate App in iOS 15
Now you are familiar with how to use the Apple Translate App in iOS 15. Let’s see how you can enable the Auto Translate feature in the Apple Translate app:
- First of all, you need to open the Apple Translate app on your iPhone.
- Now you need to set the two preferred languages in the translation tab.
- Choose the two languages from the drop-down menu for translation purposes.

- Once you are done, go to the Conversation tab from the navigation bar found at the bottom.
- Tap on the three-dot icon at the bottom right corner of the screen in the conversion tab.
- A pop-up menu will appear on which you should enable the Auto Translate feature. Once you enable it, a tick mark will appear next to it.
That’s it! The Auto Translation feature has been enabled on the Translator App and now you can converse freely with anyone in the language they understand without touching the screen of your iPhone. Your iPhone will automatically detect what you are speaking about without tapping the microphone.
Also Read: 7 Tips To Charge Your iPhone Faster
How to use Conversation mode on the Apple Translate app in iOS 15?
Conversation mode is useful when you are speaking to someone in a flow who does not understand your language. Follow the steps below to use this feature:
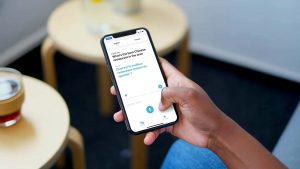
- Open the Apple Translate App on iOS 15 and choose the conversation option.
- Tap on the microphone to let your iPhone detect what you speak.
- The detected text will be translated to the preferred language.
- You can also converse in the Face to Face view by clicking on the VR-like icon at the bottom.
Now your screen will be divided into two parts-top and bottom. One will show your side of the conversion and the other will represent the side of another person.
Also Read: What’s New With The Apple Health App In iOS 15
Conclusion
This is all you need to know about the Translate app with new features on iOS 15. We hope this article will help you understand and use this app and its features. While Apple translate has not got any major improvements like other Apple apps, these small improvements will definitely make it worthwhile to use the Apple Translator App. What do you think about the new auto-translate features introduced in iOS 15? Let us know in the comments below.
Also Read: What’s New With The Apple Health App In iOS 15




































