In this article, we will show you how to use the Apple Shortcuts app to automate tasks.
Apple Shortcuts app enables you to automate tasks that initially consume a lot of time. You can also combine the tasks into a single step to save a considerable amount of time on your iOS devices. Shortcuts app is equipped with several pre-defined shortcuts and apart from that, you can also create and run your own shortcuts.
Shortcuts app is supported on iPhone running on iOS 13 or above. Similarly, iPads having iPadOS 13.1 can leverage shortcuts app functionality. Mac’s running on macOS Monterey 12.0 or higher support Shortcuts app. With the launch of watchOS 7 and above, Apple Watch is also supporting several shortcuts.
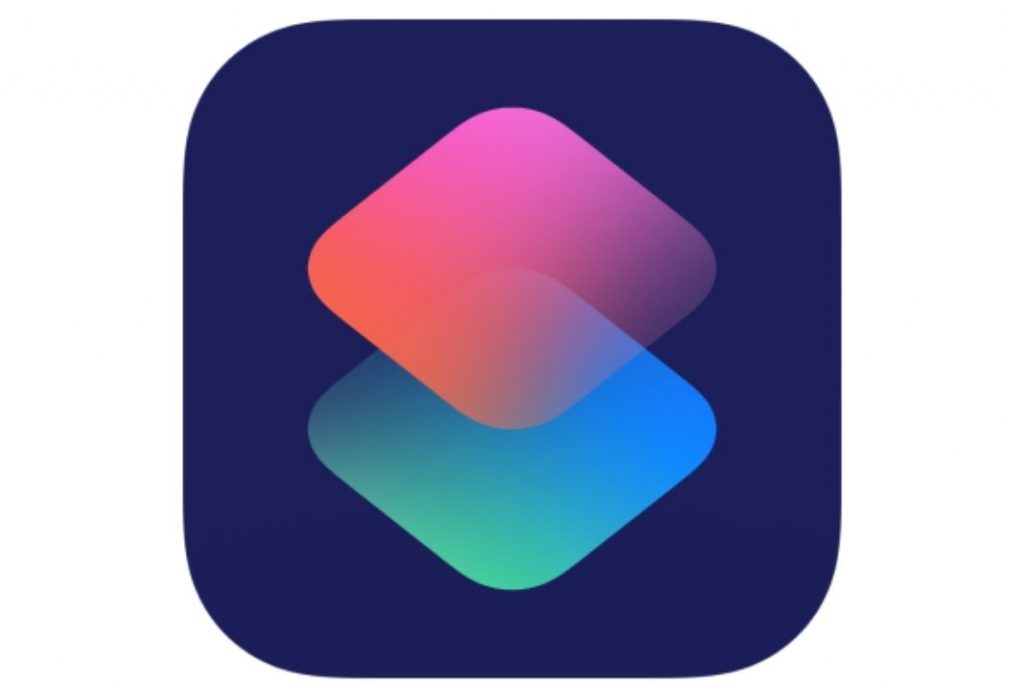
In this guide, we will explain how to use the Shortcuts app on your Apple device to automate tasks and save time.
Also Read: How To Customize iPhone 13 Home Screen?
Run Shortcuts
You can run a shortcut on your Apple device in many ways. The easiest method is to access the Shortcuts apps and tap any shortcut in the app.
You can also summon Siri to run a shortcut on your behalf; just say “Hey Siri, (name the shortcut)”. If you have the same Apple ID on all your Apple devices, all the shortcuts will sync on all of the iPhone, iPad, and Mac.
You can run simple shortcuts like Do Not Disturb, set alarms, and so on. Send the last screenshot or image to someone using the Text Last Image shortcut.
Also Read: How to Convert Live Photos into GIFs on iPhone
Shortcuts Gallery
To find more advanced software, you will have to go to Shortcuts Gallery. Tap the Gallery option and you will find the shortcuts categorized in different sections namely, Fun and Games with Siri, Started Shortcuts, Shortcuts for Accessibility, Great with Siri, Wonderful Widget Shortcuts, Shortcuts for Apple Music, and Shortcuts for Sharing.
Apart from these, you will also find additional categories of shortcuts like Shortcuts from Your Apps. It lets you create shortcuts for apps that you use frequently. The Get Stuff Done and Get Organized shortcuts to let you create shortcuts to improve your productivity.
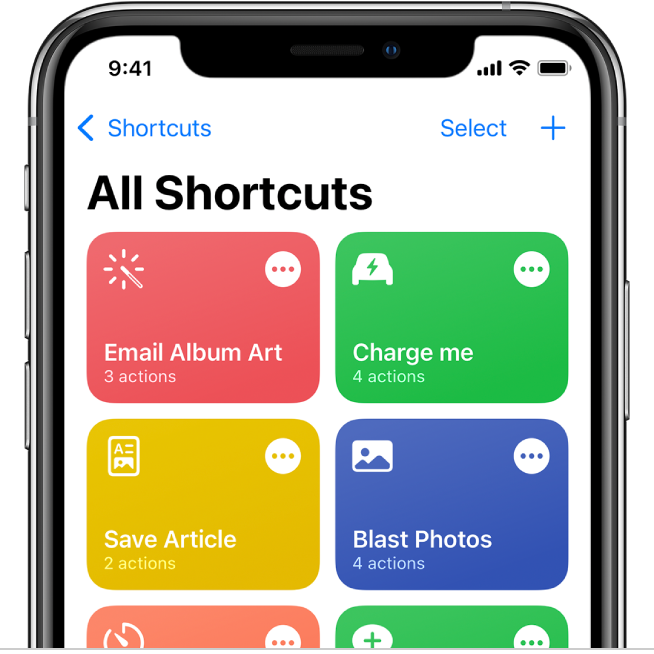
To add the additional shortcut on the main screen, tap the category to expand it. Now choose the shortcut you want to add and then tap the Add Shortcut button. Now that shortcut will appear in the Shortcut library of the Shortcuts app.
Create Shortcuts
Apple also allows you to create your own shortcuts instead of using the pre-defined shortcuts. Here’s how:
- Tap Add Shortcuts option and then tap the plus icon on the right to create a new shortcut.
- Here you can create shortcuts regarding events, email, contact lists, addresses, play songs, choose photos and videos, and more.
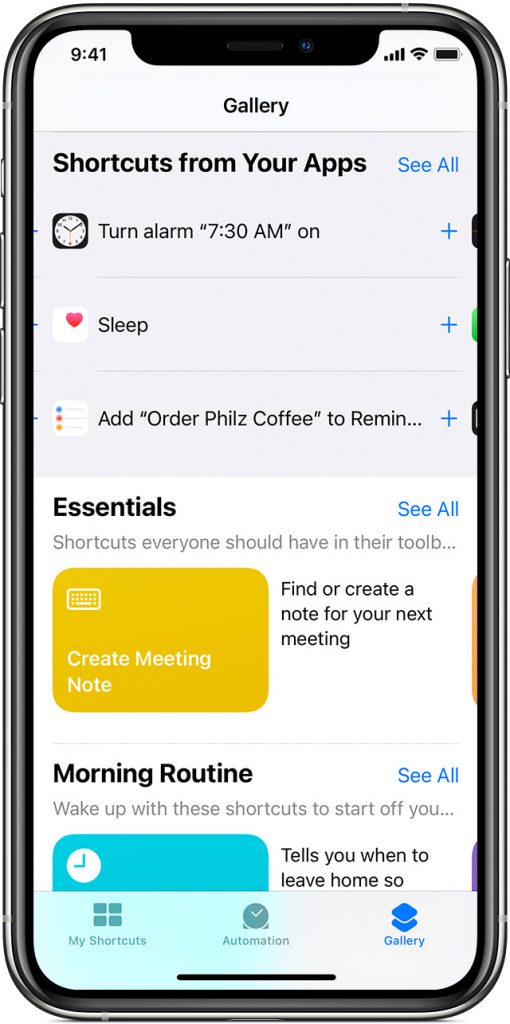
Apart from creating shortcuts, you can combine several shortcuts into one. Shortcut app intuitively displays the apps you use and tasks you do frequently. To view these shortcuts, tap any shortcut category and choose All Actions.
Here you can create shortcuts for tasks you frequently do. For instance, you can create a shortcut to click a photo and then send it to someone via email.
You can also rename a shortcut you’ve just created. For this, tap the three vertical dots on the upper right of the Mac screen. Now right-click the shortcut and choose Rename option.
Now choose the Name option and edit the name of that shortcut. Once done, press the Done button.
Note: You can run the custom shortcut by asking Siri “Hey, Siri, (shortcut name)”, similar to the pre-defined shortcuts in the Shortcuts apps.
Also Read: How To Fix Siri Not Working After Updating To iOS 15?
Create Automated Shortcuts
You can also create automated shortcuts that can run automatically through the Automation feature. Here’s how:
- Go to the Shortcuts app and switch to the Automation tab.
- Now choose the Create Personal Automation option to create a shortcut that can run of Apple devices.
- Choose the Create Home Automation option if you want to create shortcuts that work with smart devices in your home.
- Now pick the event that will trigger the automated shortcut. Here you can choose the time, alarm settings, traveling time, or some actions occurring on your iPhone such as connecting your AirPods. You can create an automated shortcut to enable focus mode when you open the Netflix app and others.
Also Read: How To Use The Focus Mode On iOS 15 Monterey?
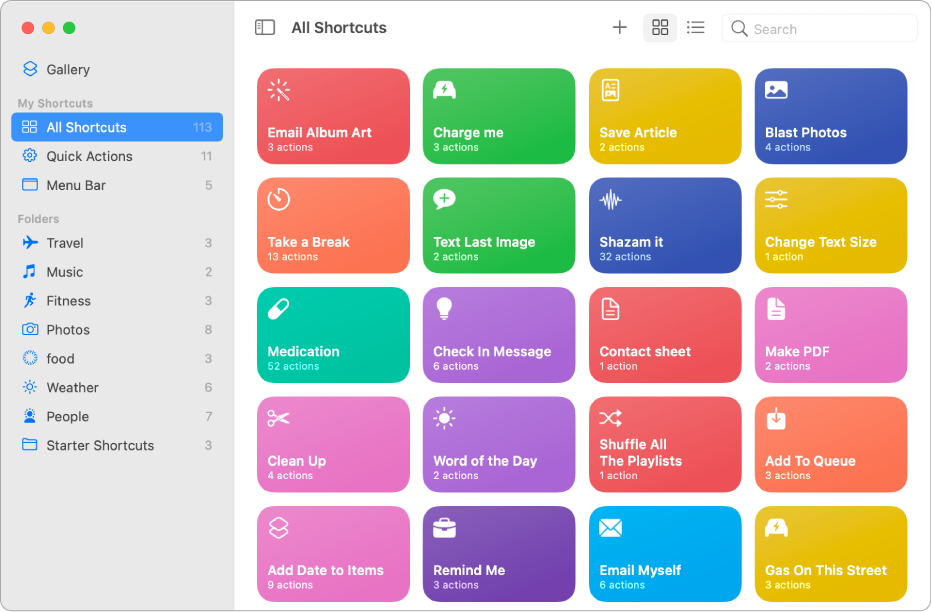
- Now go to the Actions tab and pick an action suggested here. To view all actions, tap Add Action button.
- After choosing the action, enable the switch for Ask Before Running option. If you won’t enable this, the shortcut will trigger automatically with your consent.
- Finally, press the Done button.
Also Read: How To Use Mac To Send Messages To A Non-Mac Recipient
Conclusion
Well, that’s all for now! Now that you know how to create custom shortcuts and run them on your Apple devices using Apple Shortcut App, go ahead and try them out. You are surely going to save a lot of time that you’d spend on going the long way. What do you think about Apple Shortcuts? let us know.





































