When it comes to troubleshooting and diagnosing performance issues on a Mac, EtreCheckPro is the soundest tool to scan your system and generate reports about myriad areas. This tool furthermore boasts a simple design and streamlined workflow, requiring the tiniest user intervention. The tool functions seamlessly, often without requiring any forthright actions from the user.
Moreover, to commence a system scan utilizing Etrecheck, you simply select the pertinent situation that prompts the scan, such as experiencing a sluggish PC, confronting Mac beachballing, or perhaps recurring restarts, or app crashes. Furthermore, this diagnostic tool has gained acclaim and consideration within the ASC (Apple Support Communities) community. It was developed by one of the favorably regarded users in that community. Moreover, Apple Support itself advises the usage of Etrecheck to Mac users. The primary purpose of Etrecheck is to equip users with a snapshot of their system’s current state and assist in identifying the major culprits.
However, sharing the comprehensive Etrecheck report with others can be challenging due to its length. Thus, in this article, we will guide you through the procedure of utilizing the “Add Text” feature when posting large amounts of text, particularly an Etrecheck report. By adhering to these steps, you can effectively communicate crucial information and seek assistance from the Apple Support community or other knowledgeable individuals.
What is The Add Text Feature?
When sharing the comprehensive Etrecheck report on such platforms, you may encounter an “Add Text” button. This feature provides a designated text box or area where you can conveniently paste large amounts of text, such as the contents of the Etrecheck report.
Essentially, the “Add Text” feature is a functionality within the forum or messaging platform that authorizes you to input and include extensive text in your post or reply. It facilitates you to present the Etrecheck report in its entirety, making it easier for others to review and analyze the information to provide relevant assistance or guidance.
Also Read- Creating A Linux Virtual Machine [VMware Guide]
What are the benefits of Sharing an Etrecheck report?
Sharing an Etrecheck report on a forum or community platform can offer several benefits when troubleshooting and diagnosing performance issues on a Mac. One of the key advantages of sharing an Etrecheck report is that it provides a detailed snapshot of your Mac’s performance, including hardware specifications, software configuration, running processes, and potential issues affecting performance. By sharing the report, you deliver a comprehensive overview of your system, facilitating others to analyze the info and acquire a deeper acquaintance of the problem.
Forums often consist of knowledgeable individuals, including experts, enthusiasts, and experienced users. Besides that, by sharing the Etrecheck report, you open up the opportunity to receive advice and guidance as the forums often consist of knowledgeable individuals, including experts, enthusiasts, and experienced users. They can review the report, identify potential culprits, and present specific advice or solutions tailored to your Mac’s configuration.
Apart from that, sharing an Etrecheck report on a forum promotes collaboration among users. Other forum members can contribute their insights, ask clarifying questions, or offer alternative perspectives. This collaborative approach can validate your own observations, provide additional suggestions, or even uncover underlying issues that may have been overlooked.
Also Read- Creating a Windows Virtual Machine using VMware and its Optimization
Use the Add Text Feature When Posting Large Amounts of Text (an Etrecheck Report)
Step 1: Download and Run Etrecheck
First, you require to download the Etrecheck tool by following the attached link. Once downloaded, run the application on your Mac. After that, Etrecheck will analyze your system and generate a comprehensive report that underlines various aspects of its performance.
Step 2: Grant Full Disk Access
Before running Etrecheck, it is substantial to equip it with Full Disk Access permissions. This permission enables the tool to gather detailed information about your system. To grant Full Disk Access, adhere to these steps:
- First, click on the Apple icon and choose System Preferences on your Mac Then, head to select Security & Privacy.
- After that, you need to navigate to the Privacy tab.
- Then, you have to scroll down and click on Full Disk Access.
- Next, click on the lock icon and enter your administrator password.
- Lastly, drag and drop the Etrecheck application into the list or use the “+” button to add it and finally close the preferences window.
Step 3: Copy the Etrecheck Report
Once Etrecheck has finished analyzing your system, it will present you with a detailed report containing information about your Mac’s hardware, software, and potential issues affecting performance. To copy the report, you need to click on Share and then click on Copy Report or you can just select the whole content and press Ctrl + C.
Step 4: Paste the Etrecheck Report Using the Add Or Additional Text Feature
Now, when you want to paste the Etrecheck Report that you got earlier on Apple Community or any similar forums in your reply, you need to click on the Additional Text button to paste the whole report. You can find the Additional Text button located in the bottom right panel represented by the report icon beside the attachment icon.
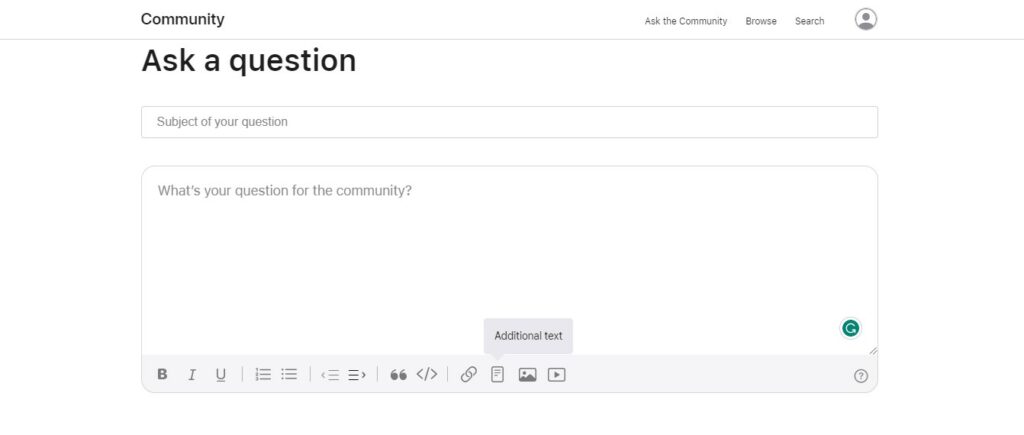
Once you click on the Additional Text button, a text box will open where you can paste the report you copied earlier by pressing ctrl + z to paste it directly. Once the report has been pasted, enter your title and click on Save.
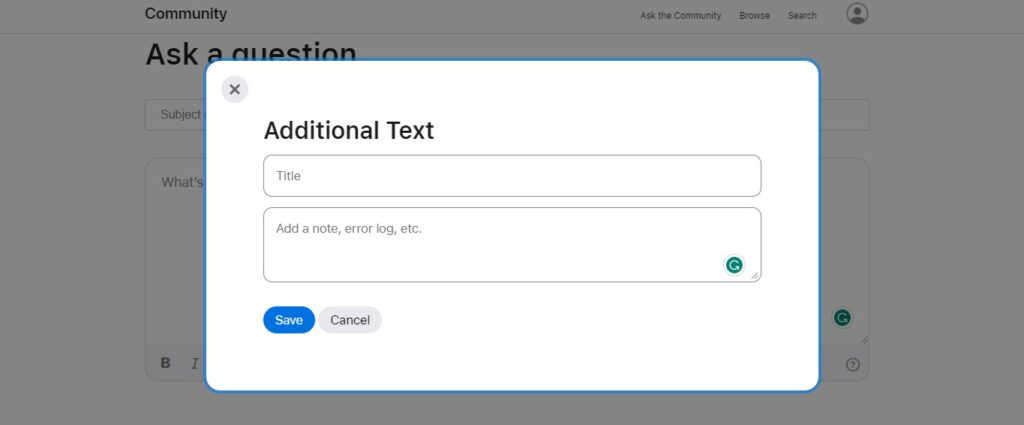
Finally, the report will now be shown in the main text box and you can lastly type the subject of your question and click on Submit.
Also Read- How Much RAM Is Needed For Your Mac In 2023? An Ultimate Guide
Conclusion
Sharing an Etrecheck report is an essential step in seeking assistance for Mac performance issues. By using the “Add Text” feature, you can effectively communicate the report’s contents, ensuring that others have the necessary information to assist you.
Also, keep in mind to give Full Disk Access permissions, so you can streamline the procedure and augment the likelihood of acquiring authentic and worthwhile answers from the community.
Overall, sharing an Etrecheck report on a forum leverages the collective knowledge, experience, and support of the community. It provides an avenue to receive expert advice, collaborate with others, and benefit from diverse perspectives, ultimately increasing the chances of effectively diagnosing and resolving performance issues on your Mac.




































