One of the exciting features of MacOS Monterey is AirPlay to Mac and you can unlock it. Follow the steps I have discussed in this blog post and experience audio, videos, pictures, and more on your Apple computer.
AirPlay allows you to natively extend or mirror your iPad, iPhone, or Mac to another Mac, and users already love it. However, on the flip side, it is only available to Mac models starting from 2018 onwards. And this is discountenanced to those who have Macs from before 2018 as it excludes them from the AirPlay feature altogether.
But anyway, there is always a workaround for these limitations that Apple keeps putting on its devices. Using this method, I can assure you that Macs, all the way from 2008 to 2018, can get the AirPlay feature. Apple won’t like it, Tim Cook won’t like it, but hey, not everyone can buy a new Mac every season, nor everyone wants to.
One of the popular youtube channels Mr.Macintosh has explained this in a detailed video, you can visit them on https://www.youtube.com/watch?v=sO0yc3_hOE8.
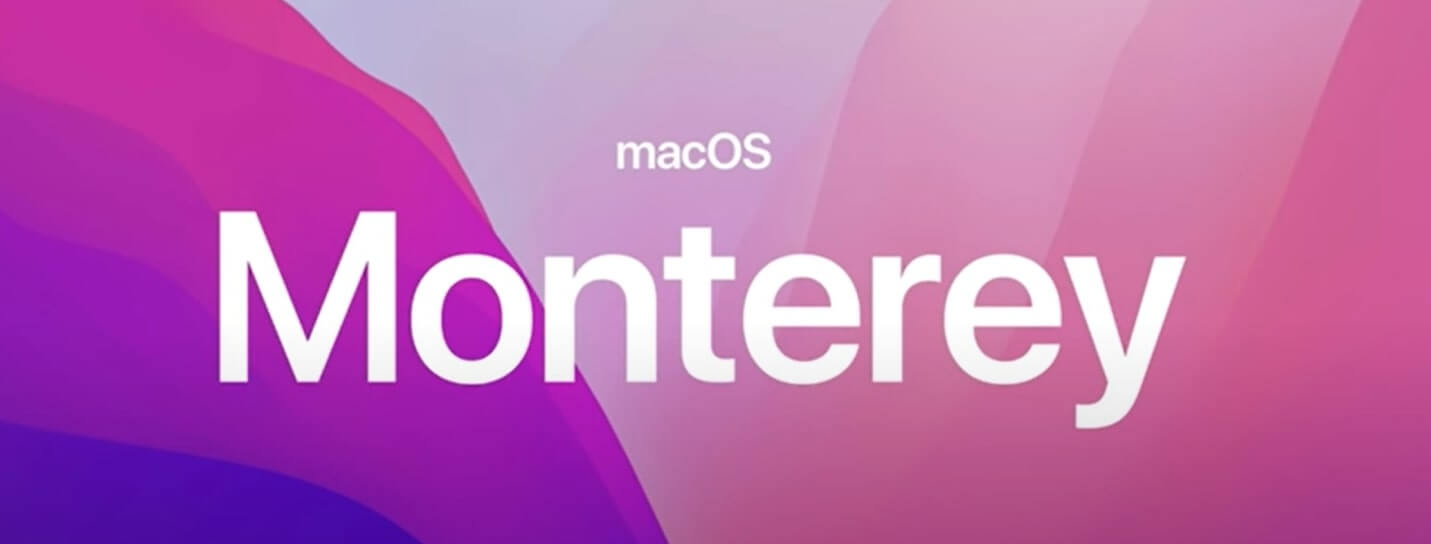
Part 1: Create A USB Boot Disk To Unlock AirPlay For Monterey On Unsupported Mac
Step 1: Get a USB drive of a minimum of 16GB and a USB 3.0 or faster flash disk and plug it into your old Mac.
Step 2: Fully erase the drive before using it.
Step 3: To do that, open Disk Utility, click on View and enable Show All Devices.
Step 4: Click on the USB flash drive, rename it to OpenCore Legacy Patcher and change the format to MacOS extended.
Step 5: Moreover, change Scheme to GUID Partition Mac. Click on Erase and then Done.
Step 6: Then Quit Disk Utility.
Should Read: How To Install macOS Monterey On Unsupported Mac?
Part 2: Configuring OpenCore Legacy Patcher Settings
Step 1: Go to the OpenCore Legacy Patcher from your Safari browser and on to the webpage.
Step 2: Furthermore, go to the latest section of the OCLP version and click on it. Usually, it should be on the right side with a Green button saying Latest.
Step 3: Scroll down and click on the OpenCore-Patcher-TUI.app.zip link.
Step 4: Once it downloads, go to the Applications folder, open downloads, and drag the OCLP to the Applications window.
Step 5: If you already have it there, click on Replace, as this will be the latest version.
Step 6: Furthermore, click on it, and it will show up like this image below with details of your Mac.
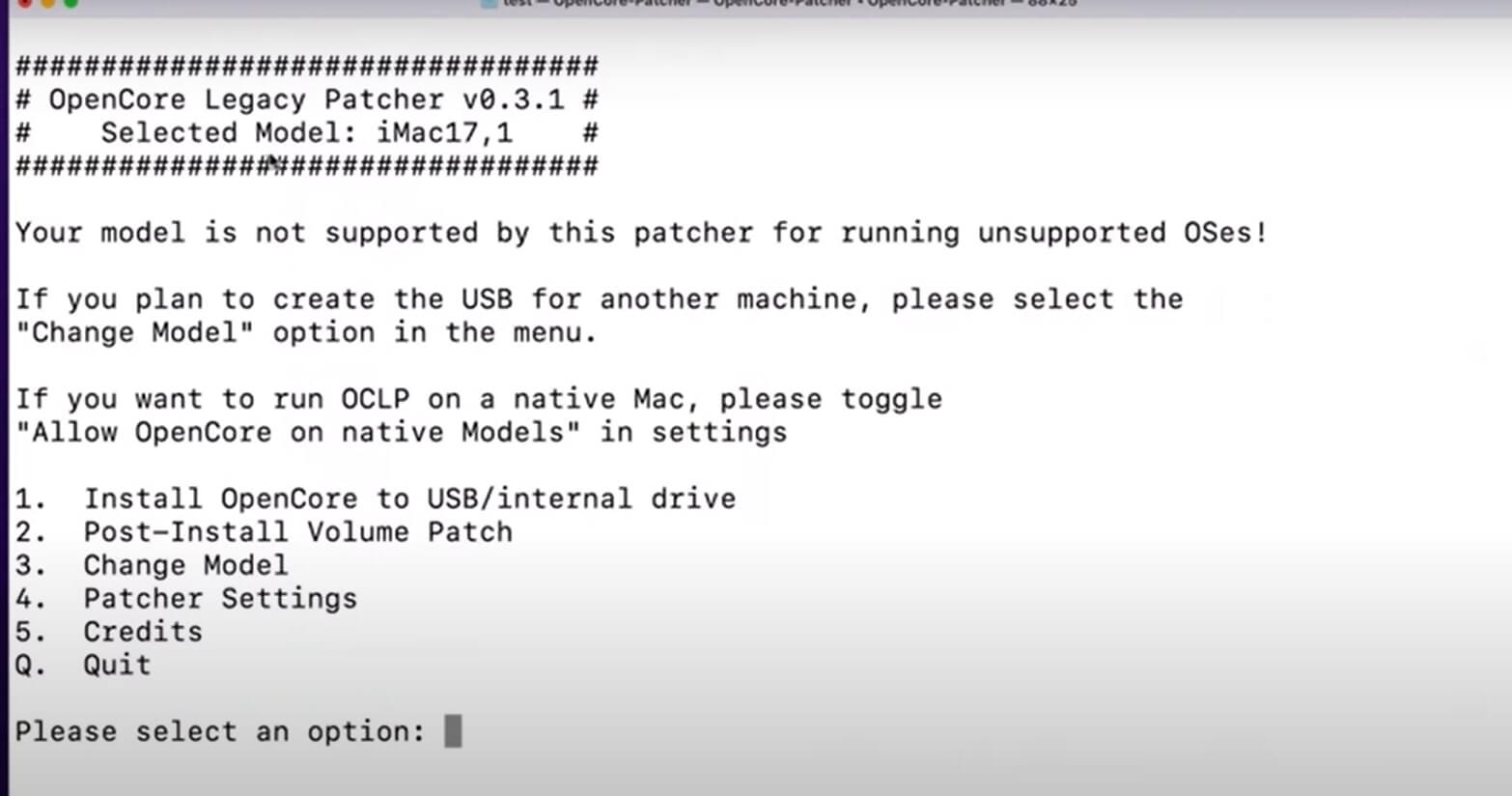
Step 7: To allow OCLP to run on your Mac, click on number four for Patcher Settings on Please Select An Option and hit enter.
Step 8: Then click on number eight, Allow OpenCore on Native Models, and hit enter.
Step 9: Enter Y for Allow OpenCore on all models and enter Q to go back to the main menu. You will see that the message says This model is Supported.
Part 3: Change Patcher Settings To Unlock AirPlay For Monterey On Unsupported Mac
Step 1: Again, click on number five, which is Patcher Settings, and hit enter.
Step 2: You have to go to the Miscellaneous section, number five, and hit enter.
Step 3: Furthermore, click on number one, which is ShowPicker Mode, and hit enter.
Step 4: Type on N to turn that off on Show OpenCore Picker by default.
Step 5: Enter Q to go back to the main menu and click on number 1, which is Build OpenCore.
Step 6: Hit enter again, after which those settings will be built.
Read: How To Install macOS Monterey Using Oracle VirtualBox?
Load Settings In The Boot Drive To Unlock AirPlay For Monterey On Unsupported Mac
Step 1: You have to type number two, which is Install OpenCore to USB/internal drive.
Step 2: Hit enter, and it will start looking for all the drives that are currently connected to your Mac.
Step 3: In most cases, it will show you two drives. Ignore the first one, which will be your internal SSD of 250 GB.
Step 4: Furthermore, type number two, which is your USB flash drive.
Part 4: Install EFI Partition On USB Drive To Unlock AirPlay For Monterey On Unsupported Mac
Step 1: Click on number one, which will be disk2s1 EFI.
Step 2: Enter your administrator password.
Step 3: Hit enter to continue.
Step 4: It will take you back to the main menu so you can quit this window as it is done.
When you click on the USB flash drive, it is going to be empty. The reason is that it has created a hidden EFI partition with the boot loader on it.
Reboot Mac
Step 1: Go to the Apple icon from the top-right and click on Restart.
Step 2: Press Restart again to confirm. Hold down the Option key while rebooting.
Step 3: Your Mac will take you to the Boot picker selection, where you will be able to see all your drives. See the image below.
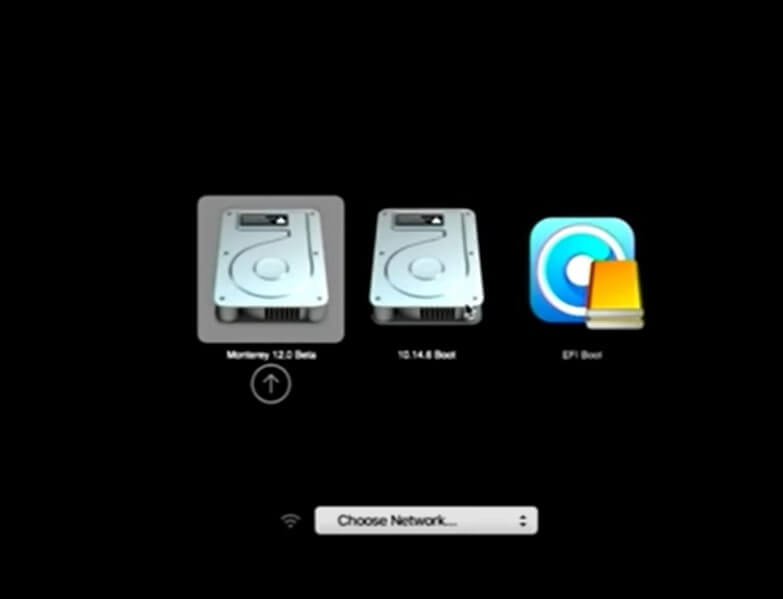
Step 4: Click on the arrow of the EFI boot, and it will automatically boot the macOS Monterey with the OpenCore Legacy Patcher boot loader.
Step 5: Once your Macs start in the Monterey version, go to System Preferences and check for the AirPlay receiver option.
Step 6: Click on Sharing, and you will see the option AirPlay Receiver.
Part 5: Connect AirPlay To Unlock AirPlay For Monterey On Unsupported Mac
Step 1: Go to the Menu bar, click on Screen Mirroring, and your Mac model will show up in the drop-down menu. Furthermore, you have to do this from your latest Mac.
Step 2: Click on the little circle before your model. As you do that, you will get a notification on your old Mac that says your new Mac would like to AirPlay this to this Mac.
Step 3: Tap on Accept, after which a code will pop up for you to type in to confirm. On your new Mac, go to System Preferences and click on Display.
Step 4: It will start mirroring by default your new mac display to the old Mac. You can also click on Stop Mirroring to extend the screen.
Step 5: Moreover, now you have a wireless display available for use as your old Mac.
You can also mirror it from your iPhone, iPad, and so on.
Part 6: Boot Back Into MacOS Without OCLP USB Drive To Unlock AirPlay For Monterey On Unsupported Mac
Step 1: Right-click on the USB flash drive on your desktop and click on Eject.
Step 2: Wait for it to disappear from your desktop screen, and then click on the Apple icon from the top-left.
Step 3: Click on Restart and then again to confirm.
Step 4: Reboot it, and now this time, it will start natively, so the AirPlay option from Sharing will disappear.
Must Read: How To Set Up A VPN On Mac In 2021?
How To Install OCLP Into The Internal Hard Drive?
Step 1: Open Macintosh hard drive and open Applications.
Step 2: Moreover, launch OpenCore Legacy Patcher.
Step 3: Again, type number four which is Patcher Settings, and hit enter.
Step 4: Furthermore, click on number eight, Allow OpenCore on native models and hit enter.
Step 5: And then click on Y and Q to go back to the main menu. Now you will see the message that your model is supported.
Change Boot Picker Option
Step 1: Click on number five, which is Patcher Settings.
Step 2: Again, click on number five for Miscellaneous Settings, and the Boot Picker mode will show up.
Step 3: Click on N for False, and once it is set to False, you can click on Q to quit.
Step 4: Once you are back at the main menu, you are ready to build the settings in a temporary location.
Step 5: Click on one to build those Settings, and they are now in the temporary location.
Step 6: Click on enter and then click on number two for Install OpenCore to USB/Internal drive.
Step 7: Since you don’t have the USB drive this time, you will see only your internal SSD option here. So click on zero and hit enter.
Step 8: Furthermore, click on number one for the EFI disk and tap on enter. It will start building those settings and install them to the EFI partition.
Read: How To Fix iTunes That Won’t Open On Mac?
Unlock AirPlay For Monterey On Unsupported Mac: Set Default Disk
Step 1: Go to Apple and click on Restart.
Step 2: Once again, hold down the Option key and click on Restart again to confirm.
Step 3: Furthermore, it will take us to the Boot picker menu, where you will see only two drives. See the picture below.
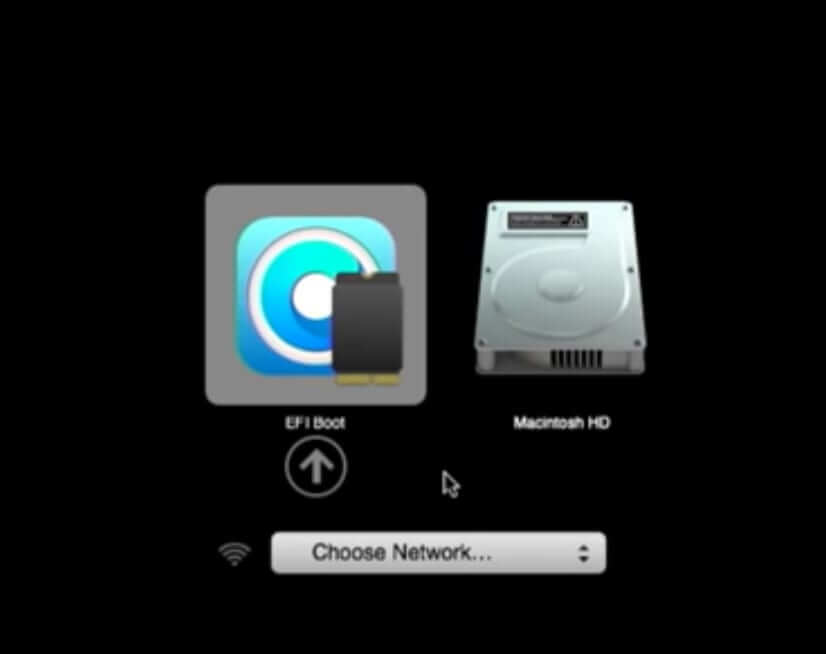
Step 4: It should call EFI Boot along with th icon of a drive. Next, hold down the control key, which will change the arrow icon to a circle one.
Step 5: Click on it and wait for a while for it to complete the booting process.
So now, when you go to the Sharing option, it will have the AirPlay receiver for your unsupported Mac.
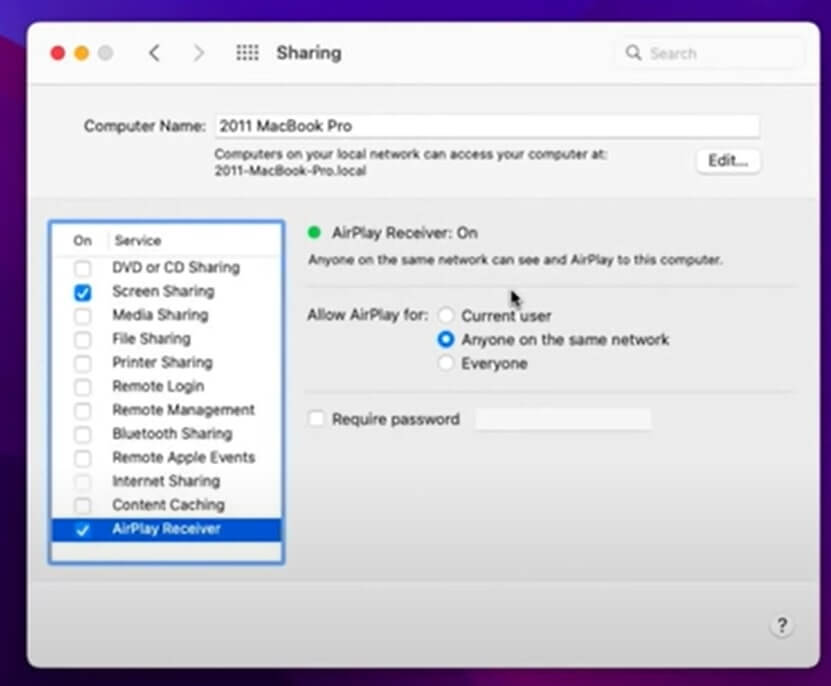
Conclusion
So this is how you can successfully get AirPlay to Mac for your unsupported Mac. Updating the OpenCore Legacy Patcher is the main focus of this blog. The reason is that the OpenCore developer keeps patching the things that Apple blocks out for older Macs which comes to light much later. Therefore, the best way to get the Monterey features that don’t work for unsupported Macs is to keep updating the OCLP.
Also Read: How To Fix macOS Monterey Update Fail?



































