In Windows 11, Microsoft makes it simple to uninstall bloatware and other applications that you may no longer need. You may uninstall applications through the settings app, the traditional Control Panel, the Start menu, or the command line.
Whether you’re looking to safely uninstall third-party, non-removable, or built-in (universal) programmes, here’s how.
How to Uninstall Apps via the Settings App in Windows 11
Microsoft has redesigned Windows 11’s Settings app. Compared to its predecessor, the new layout is more streamlined and intuitive to use. The streamlined UI simplifies the process of discovering stuff. Here’s how to uninstall programmes in Windows 11’s new Settings app.
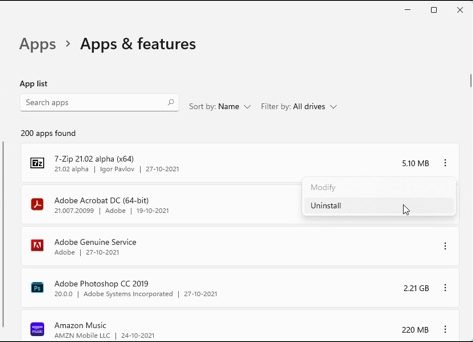
- To choose settings, press Win+I.
- Open Apps tab
- Click on Programs and Features in the right pane and then navigate the installed apps to locate the app you wish to delete. Additionally, you can utilize the search box to locate apps.
- Select Uninstall by clicking the three dots beside the app’s name.
- To finalize the action, click the Uninstall button once more.
Also read:How To Use Credential Manager In Windows 11
Using the Start Menu, uninstall Windows 11 applications.
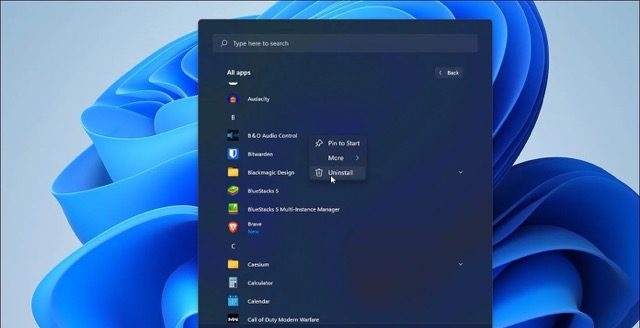
Another convenient and quick method of uninstalling apps is via the Start menu. This is how you do it.
- To bring up the menu, click the Start button.
- Select All Apps.
- Following that, go through the list until you identify the application you wish to uninstall.
- Uninstall the application by right-clicking on its icon.
- To finalize the action, click the Uninstall button once more. Windows will now remove the application.
This method is effective for uninstalling Microsoft Store applications. However, for non-Microsoft Store applications, you will be sent to the Control Panel’s old Programs and Features tab.
Locate and pick the app you wish to delete from this menu. Then, in the top-right corner, click the Uninstall button. Confirm the action by clicking Yes, and then wait for the programme to uninstall.
Also Read:How To Run Android 12L On Your Windows 11
Using the Control Panel, uninstall Windows 11 applications.

The settings programme in Windows 11 now contains more system settings than ever before. On the other hand, several advanced functions continue to rely on the original Control Panel. Additionally, it keeps the built-in programme manager for uninstalling and modifying installed applications.
To delete Windows 11 applications using the Control Panel, follow these steps:
- To open Run, use the Win key + R.
- Type control to open the Control Panel, tap OK
- Following that, navigate to Programs and then to Programs and Features.
- Locate and pick the application you wish to remove, then click Uninstall.
- Click Uninstall once again to completely delete the application.
Also Read: Zoom Using Too Much CPU On Windows 11? Try These Fixes
Using the Command Prompt, uninstall Windows 11 applications.
If you cannot uninstall an app using the Settings app or Control Panel, you can use the Command Prompt to do so. The Windows Management Instrumentation Command-line tool can locate and uninstall applications in Windows 11.
- To use the Command Prompt to uninstall applications
- Click Win and type cmd.
- In the search results, right-click Command Prompt and select Run as administrator.
- Type the command in the Command Prompt window to load the Windows Management Instrumentation command-line tool (WMIC): wmic
- Next, enter the following command to list all the apps recognized WMIC: product get name
- Because the list will only include apps that are recognised by WMIC, it will almost certainly be shorter. Examine the apps to determine if the app you wish to delete is present.
- Next, execute the following command to uninstall the application: Product where name=”name of program” call uninstall
- In the above command, replace “name of program” with the app name you want to uninstall.
- For example, if you want to uninstall the ManicTime app, the command will look like this: Product where name=”ManicTime” call uninstall
- To confirm the action, type Y and press enter. Once the software is uninstalled, Command Prompt will display a notification indicating that the method was successfully executed.
Also Read:[Fixed] Green Screen Error In Windows 11
Using PowerShell to Remove Windows 11 Universal Apps
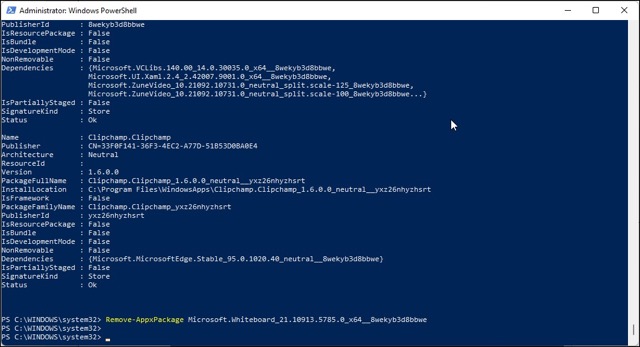
Windows 11 comes pre-installed with a variety of useful and not-so-useful applications. Regardless of their utility, Microsoft does not provide a way to disable built-in programmes.
However, if you are familiar with PowerShell, you may delete these applications. You can uninstall built-in Windows 11 apps with the Remove-AppxPackage command. This is how you do it.
- Using the Windows key, type Powershell.
- Select Run as administrator by right-clicking the PowerShell application.
- Enter the following command in the PowerShell window: Get-AppxPackage
- This will populate your screen with all installed applications, including built-in Windows applications.
- Locate the programme you wish to delete by scrolling through the list. If you want to uninstall Microsoft Whiteboard, for instance, the app is labelled as Microsoft.Whiteboard.
- Alternatively, right-click on the PowerShell title bar and navigate to Edit > Find, where you may type the application’s name to locate it. Following that, copy the PackageFullName. This is necessary in order to uninstall the application.
- To uninstall the application, use the following command: Remove-AppxPackage App Name
8. Replace App Name with the PackageFullName in the preceding command. To delete the Microsoft Whiteboard software, for example, the complete command will look as follows:
Remove-AppxPackage Microsoft.Whiteboard_21.10913.5785.0_x64__8wekyb3d8bbwe
Allow for the completion of the process. This will remove the application from your system.
Also Read:Registry Hacks To Improve Your Windows 11 Experience
Remove Applications Using Third-Party Application Uninstallers
When you use the built-in Windows uninstaller to remove applications, it leaves behind supporting files such as empty registry entries, programme data, and application shortcuts.
Third-party installers are capable of uninstalling recalcitrant programmes and deleting their remnant files.
The Last words
You may uninstall Windows 11 apps via the Start menu, the settings app, the old Control Panel, or even the PowerShell and Command Prompt terminals. If the built-in apps are unable to remove an application, you may wish to use a third-party dedicated app remover. These programmes are capable of removing not only obstinate applications, but also of cleaning up residual data.

































