HDR in Windows 11: Use Brighter Colors and eye-catching visuals on your PC.
With PC gaming reaching ultra-levels of popularity, so is the want for more eye candy. Advancements in HDR, or “High Dynamic Range,” are making their way into Windows 11 and PC gaming after years of popularity in the living room. With brighter images and more vibrant colors, games are looking better than ever! And Windows 11’s new Auto HDR feature can add HDR-like effects even to some older standard dynamic range (SDR) games, similar to how Auto HDR works on Microsoft’s Xbox Series X.
If you have an HDR-capable monitor, enabling Windows 11’s Auto HDR only takes a few simple steps. And, In this article, we wi be discussing “How to Turn On or Off Auto HDR in Windows 11”.
Also Read: How To Enable Or Disable Quick Access Feature In Windows 11
Contents
- What is Auto HDR?
- How to check whether your PC Monitor supports HDR or not?
- How to turn on/off Auto HDR in Windows 11?
- Turn on/off Auto HDR using the XBOX game bar.
- Latest Additions in Auto HDR feature.
1. What is Auto HDR?
Previously only available on Xbox, Microsoft announced Auto HDR on Windows 11 as well as DirectStorage support.
Auto HDR is an AI-powered feature that can apply High Dynamic Range (HDR) enhancements to Standard Dynamic Range (SDR) images. The HDR reconstruction technique is compatible with games built on DirectX 11 or higher, and it should help to make old PC games look better than ever with no work required from game developers.
Auto HDR is part of the main Windows display settings, so if you were hoping that you might get some benefit without an HDR display, you’re out of luck. But if you have an HDR display attached to your Windows 11 PC, this is one feature you need to turn on.
Also Read: Contrast Theme – Turn On 0r Off In Windows 11
2. How to check whether your PC support HDR or not?
All HDR-supported monitors and TVs connected to a Windows 11 PC should, in theory, allow you to use Auto HDR mode. This isn’t always the case, so make sure you’re using an HDMI 2.0 or DisplayPort 1.4 display that supports the HDR10 specification.
Your GPU should also support the necessary resolution to enable HDR (e.g. 3840×2160 at 60Hz).
If you’re unsure whether your display supports HDR, you can check this in the Windows 11 Settings menu first. In the Settings menu, select System > Display > HDR, then select your HDR-supported monitor from the drop-down menu.
With the HDR-supported monitor active, press the ‘Display Capabilities’ section. If your TV or monitor lists HDR as ‘Not supported’ here, you’re out of luck. You’ll need to connect an HDR-supported monitor to use this feature.
If HDR is listed as ‘Supported’, however, you’re good to go. Auto HDR may switch on automatically.
Also Read: How To Turn On Or Off Cellular In Windows 11
3. How to Turn On/Off Auto HDR in Windows 11?
1. Right-click anywhere on your Windows desktop.
2. Click “Display Settings.”
3. Make sure “Use HDR” is turned on.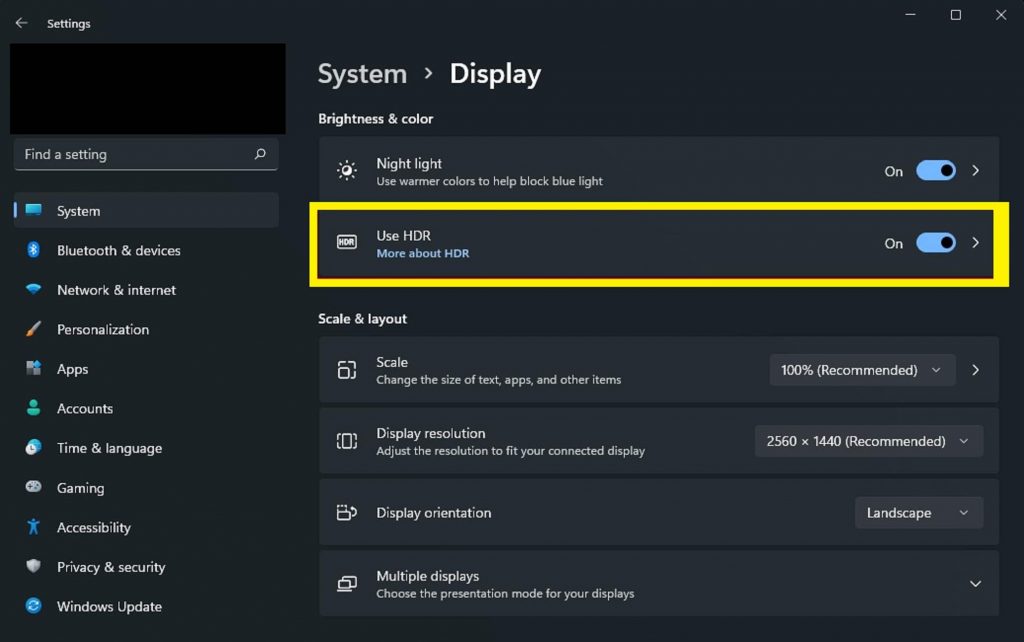
4. Click Use HDR to open the HDR advanced settings menu.
5. Make sure that Use HDR and Auto HDR are both togged “on” as shown.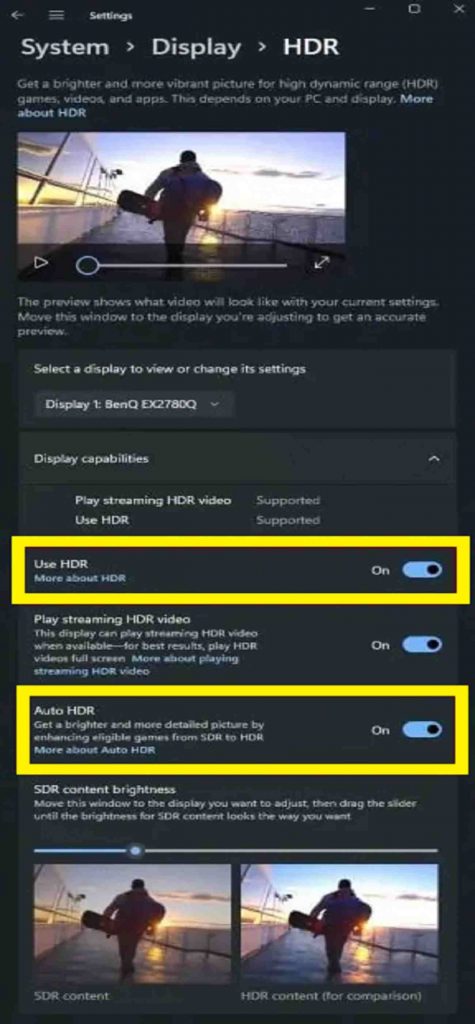
4. Enable Auto HDR using Xbox Game Bar
Of course, that is not the only way to enable Auto HDR on Windows 11. If you are in the middle of a game, you can also enable Auto HDR on Windows using the Xbox Game Bar. Here’s what you need to do.
1. Windows key + G (Xbox Game Bar keyboard shortcut).
2. Click the Settings option.
3. Select Gaming Features from the sidebar.
4. Check both boxes for HDR settings as shown.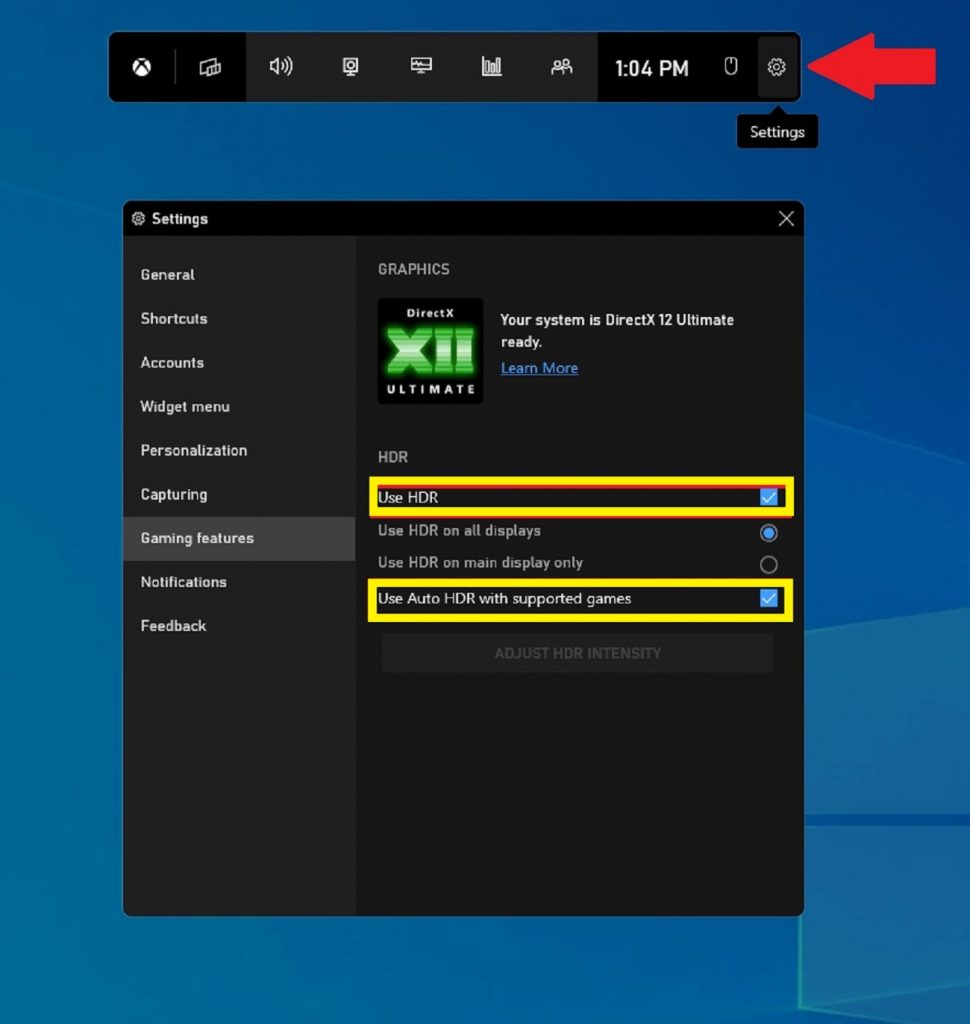
5. Close Xbox Game Bar when finished.
As an added benefit of using the Xbox Game Bar, you get an intensity slider to adjust the strength of Auto HDR on a game-by-game basis on any Windows games, even while you play!
Also Read: How To Set Up Xbox Series X?
5. Latest additions to Auto HDR feature.
Auto HDR in Windows 11 lets you breathe new life into your existing games by giving them an entirely new range of vibrant colors.
5.1 Game Bar Auto HDR Intensity Slider
The Auto HDR intensity slider lets you control how vivid and bright you want the colors in your game to be with Auto HDR. In games with extremely bright or dim colors, you can adjust the slider to your liking so you can get the best Auto HDR experience. If you drag the slider all the way to the left, you have the minimum intensity, which is the equivalent of turning Auto HDR off, and if you drag the slider all the way to the right you have the full intensity of Auto HDR.
To open Xbox Game Bar you can use the shortcut Win+G. To use the intensity slider, navigate to the Xbox Game Bar, then click the Settings button. Within Settings, click on the Gaming features section. Within that section, you will see a button that says ‘Adjust HDR Intensity.’ When you click on that button a pop-up window with an intensity slider will appear. If you want it to stay in your Game Bar overlay, you can pin it down by pressing the pin button at the top right. This lets you control the intensity of the colors in your game.
Note: This slider only applies to games with Auto HDR and not games with existing native HDR.
5.2 Customize Auto HDR notifications
If you are finding the notifications for Auto HDR distracting to your gameplay, you can turn off these notifications in the settings. Open the Windows Settings app, then navigate to System, and then to Notifications. There you will see a list of notifications from apps and other senders. Find the one for Auto HDR and switch the toggle to Off if you want the notifications off. They also provide the option to change the settings so that the notification remains on but does not play a sound or show notification banners. This feature is currently available in the latest Windows Insider Program build in the Dev and Beta channels.
Also Read: How To Add Or Remove Remote Desktop Users Windows 11
Conclusion
This is all about the article. We discussed Auto HDR, and How to turn on/off the feature. Hope you liked the article.

































