Consider utilising your iPhone as a Free High-resolution Webcam if you need one. You may set up your iPhone to function as a webcam for your PC or use it to record videos. You may record films, take part in video conferences, live stream, and more while utilising your iPhone as a webcam!
This article will explain how to utilise an iPhone as a webcam, how to take webcam videos with an iPhone, and how to use a third-party app to connect your iPhone webcam to your desktop or laptop. Understanding how to use an iPhone as a webcam is a crucial skill regardless of your use case.
Use an iPhone as a Webcam: Why?
What makes using an iPhone as a webcam worthwhile? It is high-quality and convenient, to put it simply. You can record facecam recordings on your iPhone without investing in an additional high-cost gadget. Additionally, since iPhones are portable, you may record videos anywhere you go. You can take excellent films with an iPhone without needing to sit at your desk or set up a sophisticated recording space.
Thankfully, your iPhone already has a Free High-resolution Webcam. The image and video quality on the iPhone is among the greatest of any gadget. The iPhone 12 can, for instance, capture in 4K at 60 frames per second. Additionally, it has capabilities like autofocus, optical image stabilization, high-quality audio recording, and others that ensure exceptional video quality. Simply said, the best webcams now on the market are comparable in quality to your iPhone. Why spend money on another similar-quality smartphone if you already have an iPhone?
How to Set Up an iPhone Webcam
It’s really simple to record a simple webcam video with your iPod. Simply carry out the following procedures to begin an iPhone webcam recording:
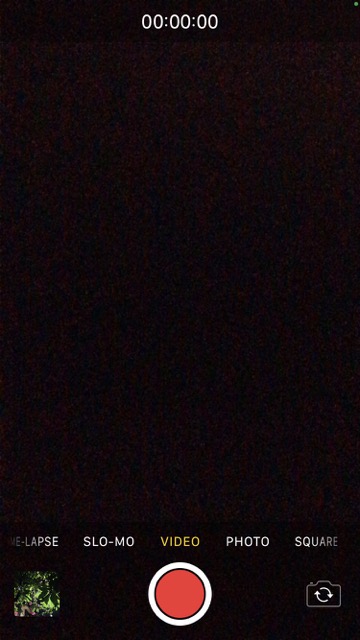
- Launch the iPhone Camera app.
- Select the Video mode.
- By clicking the icon in the bottom right corner, you can switch to the front-facing camera.
- To stop recording, use any of the volume buttons or the recording button. Press the button once more to halt the recording.
Remember that videos always record at 30 frames per second. Go to the Settings app, click on Camera, and then choose “Record Video” to modify your video resolution settings. Check out your iPhone user manual for further details on how to record videos on your iPhone, including slow-motion and QuickTake films.
Several iPhone apps, including Zoom, Droplr, and Covideo, let you record webcam videos. If you’re participating in a video conference or want to publish your video to an online video hosting service, you might want to utilize a different iPhone video app.
iPhone as a Free High-resolution Webcam for a computer
Using a third-party app, you may also connect your iPhone to your computer and utilise it as a webcam. Below is a list of the top iPhone webcam applications. Visit the app’s website for detailed instructions on how to use each app. Here is a general explanation of how to configure your iPhone to function as a webcam for a computer, though.
- Open the app you’ve chosen after downloading it to your iPhone.
- On your PC, download the drivers for the app.
- Utilize USB or wifi to connect your phone to your PC.
- Set up your phone such that it records a video of you. You can use either your front-facing or rear-facing camera for the majority of apps. Purchasing a tripod that you can fasten to your desk or computer is the easiest way to keep your phone steady while taking webcam videos.
- As the app, choose the webcam on your computer.
- These procedures will enable your iPhone to function as your computer’s webcam. You may now capture movies, participate in conferences, and more!
Apps for iPhone Webcams
You must download a third-party app on both your computer and iPhone in order to use your iPhone as a webcam. The top 3 iPhone webcam apps are listed below.
1.EpocCam
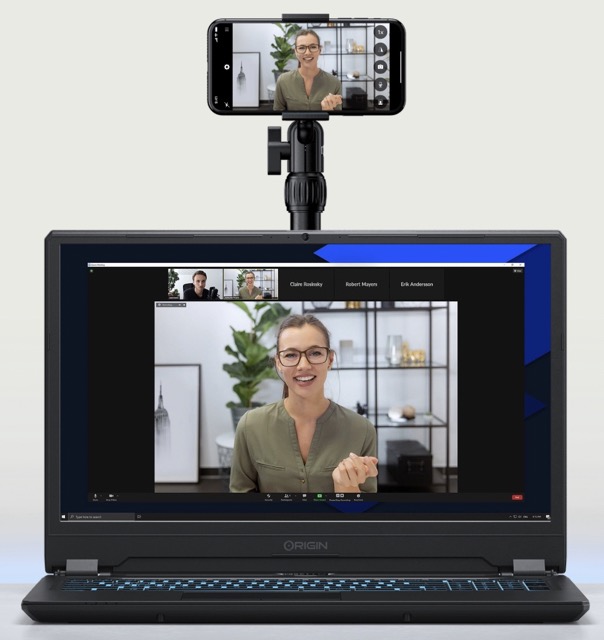
On either a Mac or a PC, you may use EpocCam to transform your iPhone into a Free High-resolution Webcam. Your iPhone can be connected to your computer either wirelessly or by USB. Once connected, you can record in 1080p with HDR or stream at the highest possible quality. EpocCam works with well-known video programs like Zoom and Microsoft Teams and may be used in either portrait or landscape orientation. You can even add a second webcam to your setup for various viewpoints or make video effects using Snapchat lenses.
EpocCam is available without charge, although the free version has a watermark and a resolution restriction of 640 x 480. You can pay $7.99 for the pro version for greater quality.
2. iVCam
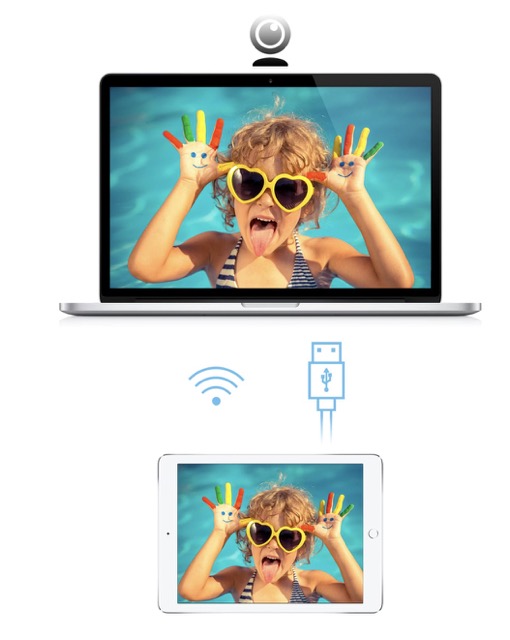
Only compatible with Windows devices, iVCam Free High-resolution Webcam is a great choice for PC users. It has extensive camera settings and can record in up to 4K. You can set the encoder and frame rate for your video as well. Landscape and portrait modes, front and back cameras, flash, manual and autofocus, and video mirroring are all supported by iVCam. You can blur your background or add a green screen with the background replacement option in iVCam. iVCam can be connected through USB or Wi-Fi.
Although iVCam’s free edition supports HD resolutions, the video feed has a watermark. You may purchase the upgraded version for $9.99 and get rid of this watermark.
3. Camo
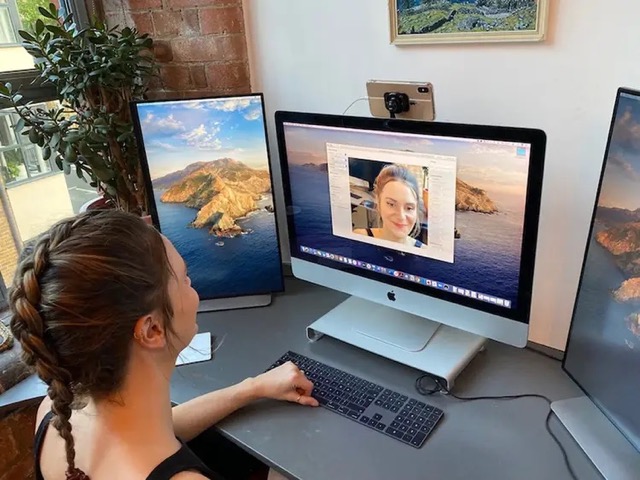
The Free High-resolution Webcam iOS app store gives Camo’s webcam app for Mac and PC a great rating of 4.8 stars. Given the number of features that Camo has, it is hardly surprising. Any lens on your device may be used with Camo, and you can add effects like zoom, pan, rotation, and recoloring. To alter your image, you can also apply a number of modifications and filters. Videos can be captured in up to 1080p using the Dark Mode on your iPhone. Additionally, you may move between different iOS devices, allowing you to record from different iPhones or from both your iPhone and iPad.
You can use Camo’s free version to record in up to 720p with several lenses. Higher resolutions, portrait mode, use of your iPhone’s flash as a webcam light, and image and focus modifications are all unlocked by upgrading to Camo Pro. Camo Pro costs $79.99 for a lifetime license or $4.99 per month.
Final Thoughts
Your iPhone’s battery will be depleted if you use it as a webcam. Make sure to plug it into an outlet if you aren’t using a USB connection, which charges your phone while you talk on the phone. Your video will be lost if your iPhone power runs out while you’re on a call.






































