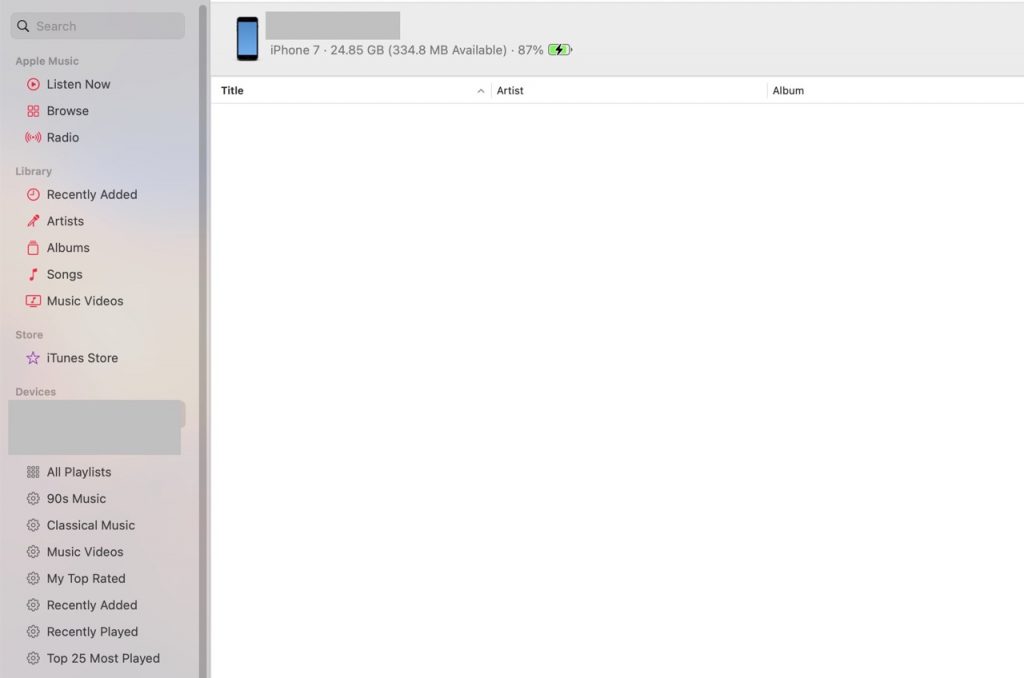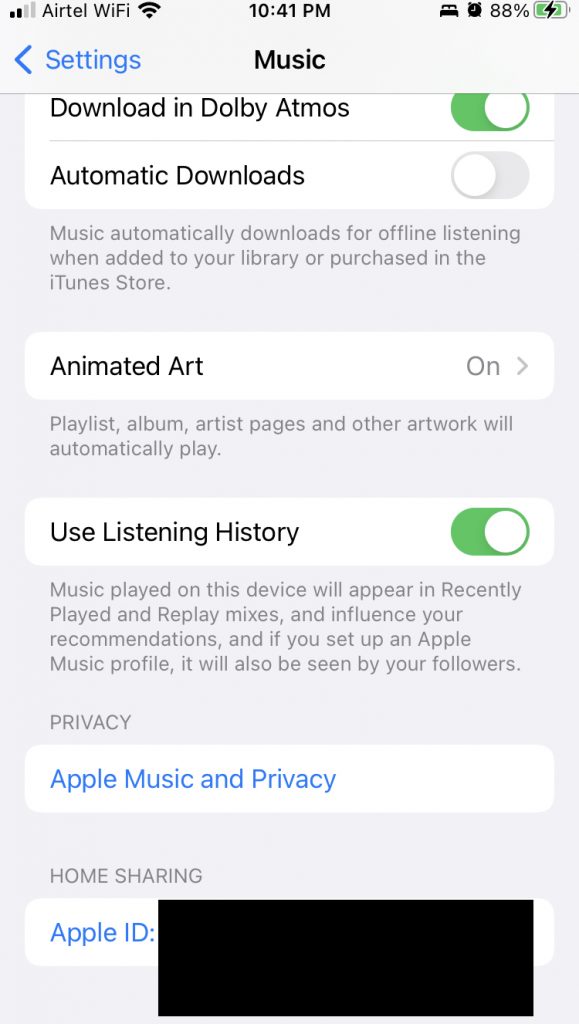Since it is the successor to the legendary iPod and was built with the express purpose of playing music, an iPhone has always been the greatest option. It has never been simple to transfer music to an iPhone, despite the device’s superior sound quality and immersive experience. The subject of how to move songs from one iOS device to another has plagued every iPhone owner at some point.
When you purchase an iOS device, Apple also includes the Music app to organise and play your music library. But you’ll need to get songs onto the phone before you can listen to your library. If you don’t know how to transfer apple music from iPhone to iPhone, it can be difficult to move your music library from one iPhone to another or to share an album with a friend who likes its soundtrack. Don’t worry about losing your music collection while upgrading to a new iPhone; just copy it over.
The iTunes Music Transfer app allows for easy inter-iPhone music sharing.
If all you want to do is copy music from your iPhone to another iOS device, then iTunes on your computer is the way to go. Transferring music from one iPhone to another is as simple as adding the source iPhone’s music library to iTunes and then selecting the destination iPhone from the iTunes library. The only downside is that it will only work with songs you’ve already purchased, and it may wipe your new iPhone clean in the process. Get your music onto your iPhone by following these steps:
- A USB cable can be used to link your iPhone as a source to your PC.

- In order to copy music from an iPhone to iTunes, open iTunes and navigate to File > Devices > Transfer Purchases from [your iPhone name].
- Launch iTunes and then sync the targeted iPhone to your PC.
- Select Songs, and then select the tunes you wish to copy to the destination iPhone.
- Select the objects you want to transfer to your iPhone, right-click, and then select Add to Device.
Get Tuned In on Your New iPhone Via the iTunes Store
iTunes is the best way to transfer music to an iPhone. However, this only works with iTunes Store purchases. Your two iPhones must use the same Apple ID in order to communicate with each other. Using the iTunes Store to transfer music to your new iPhone:
- Enter the Apple ID used to purchase the music and sign in to the desired iPhone.
- Select More > Purchased on iPhone from the iTunes menu.
- Select Music, then tap the tab labelled “Not on This iPhone,” and finally tap “All Songs.”
- To save these tracks to your iPhone, tap the download icon next to each song or tap “Download All” in the top-right corner.
Home Sharing allows you to transfer music from one iOS device to another.
Besides AirPlay, Home Sharing is another option for iPhone music sharing. This method enables you to listen to the music stored on one iPhone without really copying the audio. The two iPhones must be connected to the same Wi-Fi network.
- Get started on the source iPhone by going to Settings > Music. Home Sharing can be found further down.
- Once you’ve entered your Apple ID and password, select Done.

- Repeat the steps mentioned above on the target iPhone.
- To access music on the iPhone being used as a target, launch the Music app.
- Select the Library you’d like to listen to by tapping More > Shared if you don’t have Apple Music. If you do use Apple Music, select Home Sharing from the menu that appears after you press “My Music,” then “Songs” or “Albums.”
Sharing music wirelessly across iOS devices
Besides the standard Lightning cable, Bluetooth is a convenient alternative for sharing music between iOS devices. Bluetooth tethering refers to the process by which two iOS devices establish a robust and secure short-range connection for the purpose of syncing music files. Although Bluetooth’s transfer rate isn’t as fast as Wi-Fi, it can still compete with other remote solutions that force you to upload and download the same audio file. In order to wirelessly share music between two iOS devices, just follow these instructions.
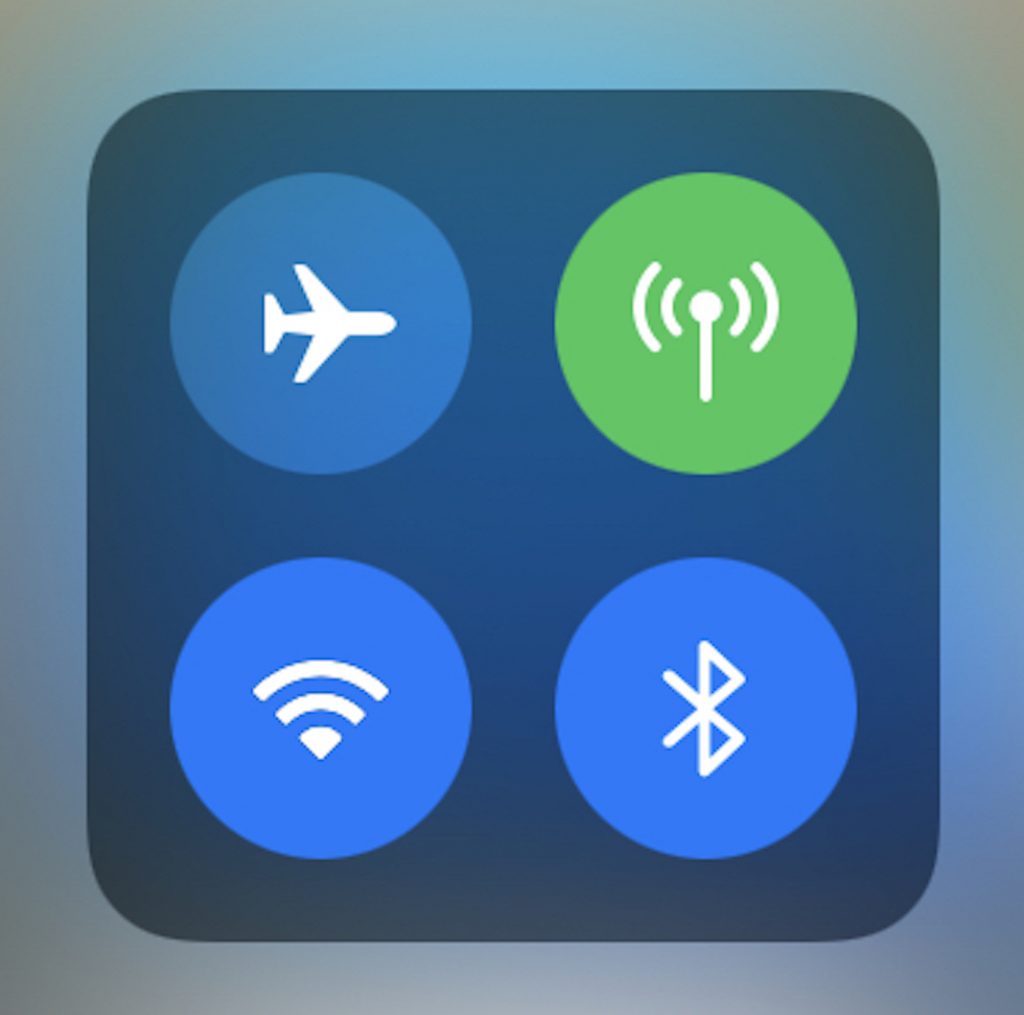
- Open General and Network in Settings on both iPhones.
- Navigate to Cellular and Personal Hotspot in the Network settings.
- To activate Bluetooth from Bluetooth, return to the General section of the settings menu.
- Go to your second iPhone’s Settings menu and activate Bluetooth there.
- The second iPhone will check for the first one’s presence and select the first phone’s name from the list of Bluetooth devices. Put the same six-digit code into both of your gadgets to verify.
- The ability to copy music from one iPhone to another is a long-overdue feature.
Using Airdrop to send music across iOS devices.
Transferring music from one iPhone to another nearby iPhone or other iOS device is as simple and quick as using AirDrop. AirDrop employs Bluetooth for device discovery and connection, and point-to-point Wi-Fi for swift data exchanges. Transferring music between iPhones is quick, safe, and uses minimal energy.
Activating AirDrop can be done in two different ways; they are as follows.
- Both iPhones must be active and within close proximity to one another.
- AirDrop must be turned on on transmitting and receiving devices for the transfer to occur.
a. Use a swipe up to access the Settings menu.
b. Select an option from the drop-down menu that appears when you press the AirDrop icon. It can be activated or left in its off state.
c. Select “Everyone” to allow file sharing via AirDrop between all nearby devices.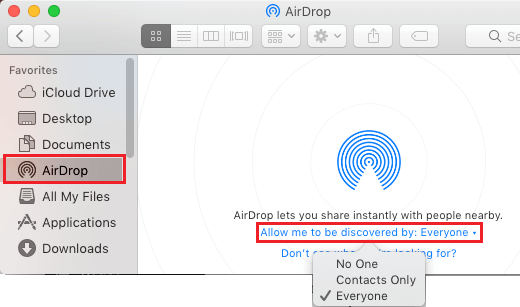
3.By heading to “General,” “AirDrop,” and then “Receiving,” you may enable AirDrop on an iPhone. This will ensure that anyone with an iPhone can receive files sent using AirDrop.
4. Get on the iPhone you’ll be sending the tunes from. Launch Apple’s “Music” app and navigate to the desired location to share a song or album. If there is a “Share” button next to the song’s description, select it. Finally, select the iPhone’s owner’s name and hit send to send the tunes their way.
5. To play the song, the recipient must “Accept” it on their iPhone.
Why Won’t My Music Play on My New iPhone?
If you’re having trouble getting your music to play on your new iPhone, try the following troubleshooting steps:
- Verify the reliability of your network connection.
- Apple Music Library can be toggled on and off.
- You should compare the total amount of the music library on your old iPhone to that of your new phone.
- The Entire Music Library option under Sync Music must be checked if you used iTunes to copy songs.
Additional Suggestions for iPhone Music Transfer
Not only may music be transferred from one iPhone to another, but there are also additional methods for acquiring music for use on the iPhone. There are various methods for transferring music to an iPhone, including syncing with a computer and transferring files, downloading songs from the web to an iPhone, and using music apps.
Closing Remarks
Regarding security and privacy, Apple’s products have an extra layer. That’s why it takes more time and effort and some technical knowledge to move music files around in the iOS environment.