It is a time of screenshots. Gone are the days when we used to store cards, quotes, and much more in diaries. Today, we are just one click away to save a quote, image, etc. for future reference. Screenshots are very helpful these days. They help us save images, quotes, etc, that we can’t otherwise download. So, in this article, we will be discussing how to take screenshot on iPhone 13.
With screenshots, you can save exactly what you are seeing on your phone. They can be used for future reference or can be shared with others. Taking a screenshot on iPhone is as easy as ABC. So, let us discuss how to take screenshot on iPhone.
Also Read: 5 Tips To Fix iPhone 13 Not Charging Issue
How to take screenshots on iPhone 13
For iPhone 13/ iPhones with Face ID:
- Press the Side button and Volume Up button together.
- Release both buttons quickly.
- A thumbnail will appear on the bottom-left corner.
- To open the screenshot, click on the thumbnail.
- To dismiss it, scroll left.
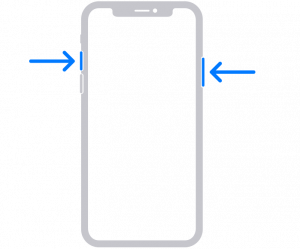
However, this process only applies to iPhones with Face ID. The steps to take screenshots on other iPhones are going to be discussed in this article.
Also Read: 6 Best Tricks: Fix Screen Recording Not Working On iPhone
Take screenshots on iPhones with Touch ID and Side button
- Press the Side button as well as the Home button together.
- Then, release both the home button as well as the Home button quickly.
- Now, a screenshot thumbnail will appear on the lower-left corner of the screen.
- To open the screenshot, you need to click on the thumbnail.
- If you want to dismiss the thumbnail, just swipe it to the left.
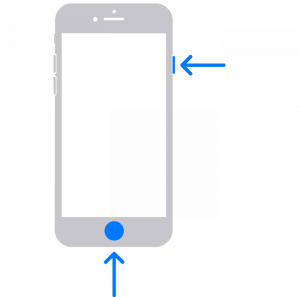
For iPhones with Touch ID and top button
- Press the Home button as well as the top button simultaneously.
- Then, release both the top button as well a home button quickly.
- A screenshot thumbnail will appear on the lower-left corner.
- Click on the thumbnail, to open and edit/send or see the screenshot.
- To dismiss the thumbnail, swipe it to the left.
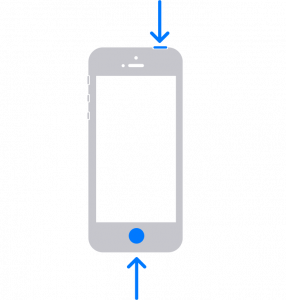
So, this is how you can successfully take a screenshot on your iPhone. Make sure to not press the buttons for too long. You will not be able to take the screenshot if you do that. Just press and hold the specified buttons and quickly release them to take the screenshot.
Also Read: Scan, Edit And Share Documents For Less With iScanner For iPhone And iPad
To get access to these screenshots:
- Open Photos on your Apple device.
- Go to albums.
- There you will find all the screenshots.
How to take a screenshot on an iPad?
You can take screenshots on iPad effortlessly. So, steps to do that are given below:
For iPads without Home button
- Press the top button and either volume button together.
- Now, release both the buttons quickly.
- A screenshot thumbnail will appear on the lower-left corner.
- Click on the thumbnail to see and edit the screenshot.
- To dismiss the thumbnail, swipe it to the left.
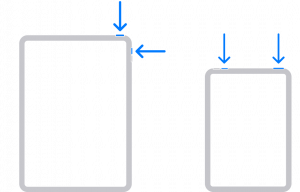
For iPads with Home button
- Press the Home button and top button together.
- Now, release both the buttons quickly.
- A screenshot thumbnail will appear on the lower-left corner.
- Click on the thumbnail to open and edit the screenshot.
- To dismiss the thumbnail, just swipe it to the left.
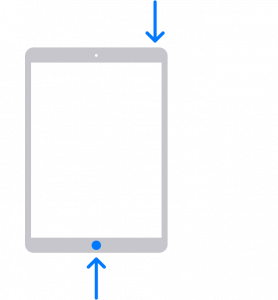
Screenshot not working on iPhone?
If you are not able to take screenshots on your iPhone, you may try a few things.
- First of all, make sure that you are not pressing the buttons for too long.
- Restart your device and see if you can take a screenshot now.
Assistive touch
- Use this feature to take the screenshot.
- For this just open the settings on your device.
- Click on General and then Accessibility.
- Turn the toggle on next to the Assistive touch.
- Tap the Assistive touch icon on your screen.
- Select Device>More> Screenshot.
Also Read: 7 Ways To Take Screenshot In Windows 11
CONCLUSION
So, this is how you can take screenshots on iPhone 13. There are different processes to take screenshots on different iPhone models. You just need to follow these steps to take screenshots on your iPhone. Additionally, the procedure to take screenshot on iPad is also mentioned in this article. So, just follow this procedure to capture what you exactly see on your iPad screen. If you face any problems while doing so, do let us know in the comment section. We would love to help you.





































