Windows 11 is the latest operating system from Microsoft, bringing new features, a redesigned interface, and enhanced performance. One of the unique aspects of Windows is the S mode, a specialized version of Windows designed for security, speed, and simplicity. Windows 11 S mode allows users to run only apps from the Microsoft Store and browse securely using Microsoft Edge, providing a streamlined and more controlled environment.
While most devices come with Windows 11 Home or Pro installed, some users may prefer switching to S mode for added security, especially if they only need basic apps and want to protect their system from third-party installations. This article will provide a step-by-step guide on how to switch to S mode in Windows 11 and discuss its benefits and limitations.
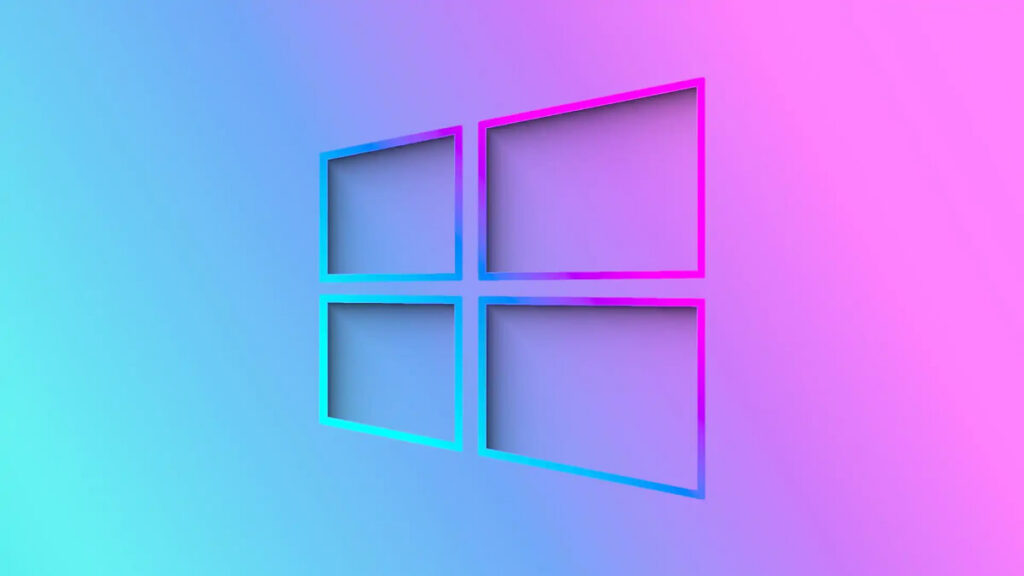
What is S Mode in Windows 11?
Before diving into the steps, it’s important to understand what S mode is and why you might want to switch to it.
Key Features of S Mode:
- Enhanced Security: S mode restricts users to downloading apps only from the Microsoft Store, preventing malicious software and unauthorized third-party apps from running.
- Improved Performance: Because S mode only allows lightweight apps and restricts background services, it often provides faster boot times and smoother performance.
- Battery Efficiency: Devices running in S mode typically use less battery, making it ideal for laptops and tablets.
- Simplified Experience: For users who don’t require complex software and primarily use their devices for web browsing, email, and Microsoft Store apps, S mode offers a simpler, clutter-free experience.
However, it’s essential to note that S mode is restrictive, as it doesn’t allow the installation of traditional desktop software such as Google Chrome, Adobe apps, or any software that isn’t available in the Microsoft Store.
Also Read-Enable Or Disable UserChoice Protection Driver (UCPD) In Windows 11 And 10
Why Switch to S Mode?
While most Windows 11 users operate on the standard Home or Pro editions, S mode offers specific benefits:
- Security: Users who want to safeguard their systems from malware or who are giving a device to a child or non-tech-savvy user can benefit from the security restrictions of S mode.
- Lightweight Experience: If you only use your device for basic tasks like browsing, emailing, and accessing Microsoft Store apps, S mode provides a smooth, fast, and lightweight user experience.
- Ideal for Education or Work: Many schools or businesses prefer S mode to ensure that users stick to authorized apps and don’t tamper with system settings or install potentially harmful software.
Can You Switch to S Mode in Windows 11?
If your device is running Windows 11 Home or Pro, you cannot switch to S mode directly. Devices need to come pre-installed with Windows 11 in S mode, and once you switch out of S mode, it’s not possible to switch back. Therefore, for users running Windows 11 Home or Pro, S mode cannot be re-enabled after deactivation.
However, if you’re setting up a new device or considering purchasing one, you might find that it comes with Windows 11 in S mode already enabled. In such cases, you may decide whether to stay in S mode or switch out of it.
Also Read- How To Reset All Task Manager Settings To Default In Windows 11
How to Check if Your Device Supports S Mode in Windows 11
If you’re unsure whether your device supports S mode or if you’re already running S mode, here’s how to check:
Step 1: Open Settings
- Press Windows + I to open the Settings app.
Step 2: Go to System Information
- In the left pane, select System.
- Scroll down and click on About at the bottom of the list.
Step 3: Check Edition
- Under Windows specifications, you will see the edition of Windows you are using. If it says Windows 11 Home in S mode or Windows 11 Pro in S mode, your device is already in S mode.
If your device is not in S mode, you cannot enable it from a regular Windows 11 installation.
Also Read- How To Find Application User Model ID (AUMID) Of Installed App In Windows 11
How to Switch Out of S Mode
If your device is in S mode but you want to switch back to the standard Windows 11 Home or Pro, you can do so easily. However, as mentioned earlier, once you switch out of S mode, you cannot revert to it. Here’s how you can do it:
Step 1: Open the Microsoft Store
- Press Windows + S and type Microsoft Store in the search bar.
- Click on the Microsoft Store app to open it.
Step 2: Search for “Switch out of S mode”
- In the Microsoft Store, search for “Switch out of S mode” in the search bar at the top.
- Click on the search result that matches.
Step 3: Follow the Prompts
- You will be taken to a page with the option to switch out of S mode.
- Click the Get button to start the process.
Step 4: Restart Your Device
Once the process is completed, restart your computer. You will now be running the regular version of Windows 11 Home or Pro.
Limitations of S Mode
While S mode offers many benefits, it does come with several limitations:
- Limited Software Availability: You can only install apps from the Microsoft Store. This means that popular apps like Google Chrome, Adobe Photoshop, and many others cannot be installed.
- Restricted Browsing: You are limited to Microsoft Edge for web browsing, and you cannot change the default browser to another one like Chrome or Firefox.
- No Third-Party Software: Any software not available in the Microsoft Store, such as external software installers, drivers, and certain utilities, cannot be used.
- Cannot Switch Back: Once you switch out of S mode, you cannot return, which makes the decision to switch out permanent.
Who Should Use Windows 11 in S Mode?
S mode isn’t for everyone, but it’s ideal for:
- Students who need a secure and streamlined environment for studying and accessing schoolwork.
- Parents who want to give their children a safe computing environment.
- Users with lightweight needs, such as basic browsing, email, and document editing using apps from the Microsoft Store.
- Businesses that need to lock down their employees’ devices for enhanced security and restrict software usage to only authorized apps.
Conclusion
Switching to S mode in Windows 11 is a great option if you’re looking for a lightweight, secure, and easy-to-manage operating system experience. While it offers benefits such as enhanced security, better performance, and battery efficiency, it also comes with limitations that might not suit all users. If you’re someone who needs flexibility and access to a wider range of apps, staying with the regular Windows 11 Home or Pro version is likely the better choice.
If your device comes with S mode enabled, now you know how to switch out of it, if needed, and what the advantages and disadvantages of doing so are. Always consider your specific requirements before deciding whether to enable or disable S mode.

































