The era of video conferences and virtual meetings are evolving slowly but steadily. Each platform is trying to bring in new features to lure customers. Whether it’s Google Meet introducing cartoon filters to make conferences fun or Zoom letting you stream meetings live on Facebook. Yep! You heard that right.
Now Zoom users can take their board room meetings to as many people as they like. It is a huge plus for media companies, advertisers, corporates, and social media marketers to connect with the end-users directly. You can now stream your Zoom meetings, and webinars live on your Facebook timeline, Group, or a page. This article explores how to do this and what you need in your computer to access this feature.
Also Read: How to Record Zoom Meetings without permission from the Host
What Are The Prerequisites For Streaming Zoom Live Meetings and Webinars On Facebook?

Live meetings: The host must have a license and a pro/business/education/enterprise account. On the PC or Mac, one must have the Zoom client version of 4.4.53582 version at least, though higher will be better. And a Facebook account to stream live meetings.
Live Webinars: To stream webinars, the host once again must have a license, a business/education/pro/enterprise account to get started. They should be using a Zoom client version of a minimum 4.0, though the higher, the better on both Mac and Windows. And finally, a Facebook account or page.
Read: Zoom Brings Two Exciting Features To Combat Fatigue During Virtual Meetings
How To Enable Facebook Live Streaming For Zoom Meetings?
For Account
If you are the admin, follow these simple steps to enable all members of your organization to live stream.
Step 1: As the administrator, sign in to your Zoom portal. You will have the privilege to edit the settings of all accounts.
Step 2: Select Account Settings from Account Management. There find In Meeting (Advanced) section.
Step 3: Go to the Meeting tab present under the In Meeting section and find Allow Live Streaming Of Meetings Setting.
Step 4: Check if the verification is on, look for the Facebook option, and save the settings by clicking on Save.
Step 5: You can make this setting mandatory for all users by clicking on the lock icon. Confirm the setting by double-clicking on it.
Read: Amazon’s Fire TV Cube( 2nd Gen) Now Allows Zoom video calls
For Group
You can also enable group members to live stream on Facebook by doing these:
Step 1: Once again, sign in to your Zoom portal as an administrator with privileges to edit group settings.
Step 2: Go to User Management and from there tap on Group Management. Select the Group’s name you want to edit.
Step 3: Like before, go to the Meeting Tab section, then Meeting Advanced, followed by Allow Live Streaming Of Meetings.
Step 4: Check for verification, and enable the Facebook option. Tap on Save to permanently save the changes.
Step 5: To make this setting mandatory for every user, click on the lock icon on the Group and click on Lock to confirm it.
Read: Which Is Better Google Meet Or Zoom?
For Users
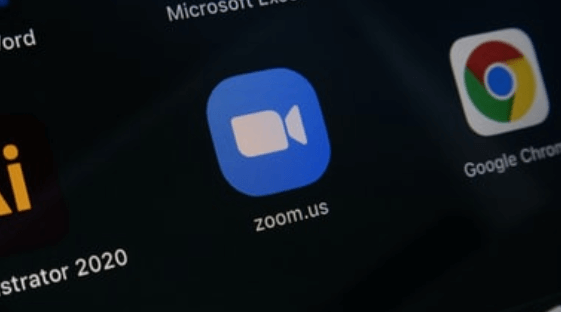
The process for a user is easiest among all.
Step 1: As the user, sign in to your Zoom portal using your credentials and tap on Settings.
Step 2: Go to the same Meeting Tab, which is available under In Meeting (Advanced) category, and find Allow Live Streaming Of Meetings.
Step 3: Like before, check the verification, enable the Facebook option, and tap on Save to permanently save the changes.
Step 4: In case you cannot access this feature, contact your Zoom admin to unlock the feature for you.
Read: 6 Best Alternatives To Zoom in 2021
How To Enable Facebook Live Streaming For Zoom Webinars?
Webinars are great platforms for multiple things like reaching out to a larger audience across geographical boundaries. You can also talk about your brand and make people aware of its existence. Moreover, it is a great way to generate leads for your business and nurture them. They help showcase yourself as an expert in your field by increasing audience engagement and market your products.
While these are the primary benefit of webinars, saving money is a huge advantage. Therefore, you can now hold live webinars on your Facebook account timeline to a group or a page through Zoom.
Read: Useful Tips To Secure Your Zoom Room
Step 1: Go to your Zoom web portal and sign in. As an administrator, you will get privileges of making changes to the Settings.
Step 2: Go to Account Management and Account Settings.
Step 3: Under the In Meeting section (Advanced), go to the Meeting Tab and find Allow Live Streaming Of Webinars.
Step 4: Check for verification, enable the Facebook option, and click on Save to permanently save the new changes.
Step 5: You can make this a mandatory setting by clicking on the Lock icon and double-clicking on the Lock to confirm.
For Group and individual users, you have to follow the same steps except for a small change. Select Group Management and asking the Zoom administrator to permit you to use the feature for the options, respectively.
Also read: Zoom Settles US Class Action Privacy Lawsuit For $86m
How To Start Facebook Live Through Zoom?
Zoom developers have introduced this brand new feature that makes live streaming of meetings and webinars a walk in the park. With these steps, you will be able to do it pretty soon without needing assistance.

- Once your meeting/webinar starts, click on More from the top-right of the screen. Under that section, click on Live On Facebook.
- After that, it will direct you to the default browser and open Facebook.
- Sign in to the social networking site and ignore Facebook messages that say this service will not be available once Facebook upgrades to its next version. Zoom will also send a notification saying it does not support the Live Producer on Facebook. Furthermore, you can ignore that too.
- Tap on Next and wait for Facebook to complete the uploading process of the live meeting or webinar.
- Tap on Go Live and wait for some time. Zoom will send a notification that your meeting/webinar is ready for a live broadcast.
- Once your meeting/webinar gets over, click on Stop Streaming.
Also Read: How to make your own Facebook Avatar
How To Use Facebook’s Custom Live Broadcast On Zoom?
If you cannot broadcast Zoom Meetings and webinars for some reason, you can select Custom Live Streaming To do the same.
Step 1: Check on the Custom Live Streaming for meetings and webinars by navigating to them. At the bottom of the page, locate Configure Live Streaming Settings. You will find this option under the Live Streaming Section.
Step 2: Log in to your Facebook account in a new tab.
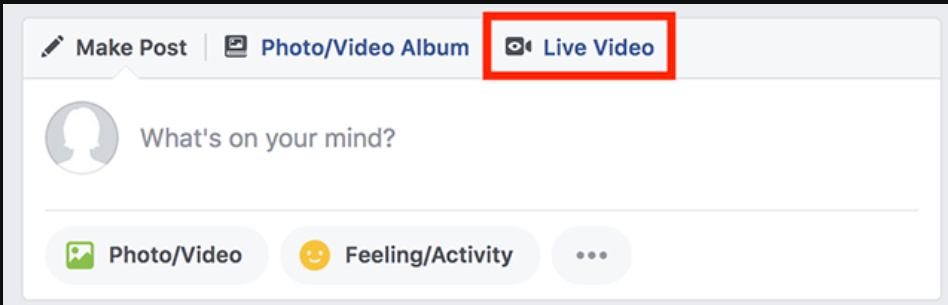
Step 3: Depending on where you want to go Live, select Live Video from your timeline on the Group, page, or event. Tap on Schedule Live Video Event from the left side of the screen. Furthermore, enter event details like the time, description, privacy settings, and date, and click on Next.
Step 4: You can add a cover picture, make additional setting adjustments, and tap on Create Event. Moreover, on the Live Streaming Page URL on Zoom, copy pate the meeting URL.
Step 5: Tap on Upcoming Live Videos and Events from the left side panel, look for your recent event, and tap on Set Up Live Video.
Step 6: Go to Get Started, tap on User Stream Key to view it and the Server URL. Copy Paste the Stream Key and Server URL from Facebook to Zoom’s Stream Key and Server URL. Furthermore, tap on Save on Zoom (on add live stream service).
Step 7: Once you are ready, start the meeting/webinar. Go to More again and select Live On Custom Live Streaming Service.
Also Read: How To Make GIF From A Video On Vimeo
How to Trim your Videos on Vimeo
Conclusion
Establishing and expanding your business is far more easily than before. Therefore, with these online video conferencing tools like Zoom, your business will reach new heights. Don’t let the pandemic stop you from growing professionally by utilizing these online tools and apps. Moreover, they also come with end-to-end encryption and other security software to keep your events and information safe.
Trending News: How to Scan Your Phone For Malware And Viruses?
Goggle soon won’t let you sign in on very old Android Devices.
Fix- Your Account has been Disabled in the Apple Store and iTunes


















![Samsung’s Innovation Sparks Progress in Science and Industry: Quantum Dots How Samsung’s Engineering Feat Became a Catalyst for Scientific and Industry Advancement [Interview on Real Quantum Dots Part 2.]](https://www.hawkdive.com/media/samsung-tvs-and-displays-samsung-quantum-dots-technology-qled-tvs-quantum-dots-experts-interview-par-218x150.jpeg)



















