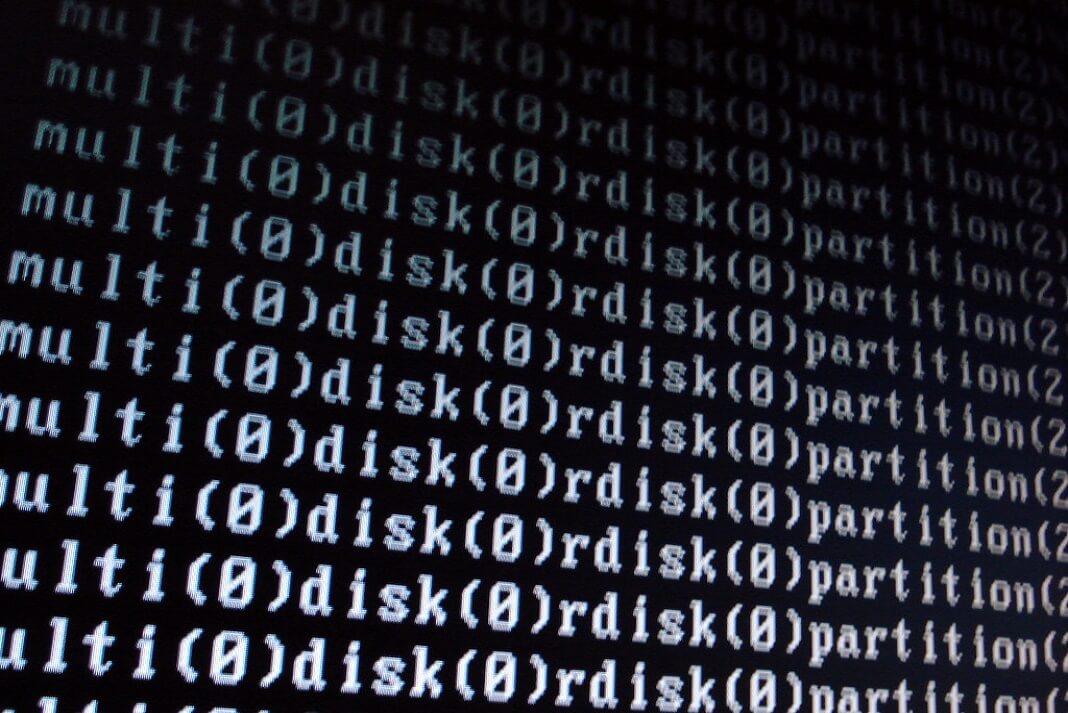Safe mode starts Windows with a limited set of files and drivers. Startup programs don’t run in safe mode, and only the basic drivers needed to start Windows are installed.
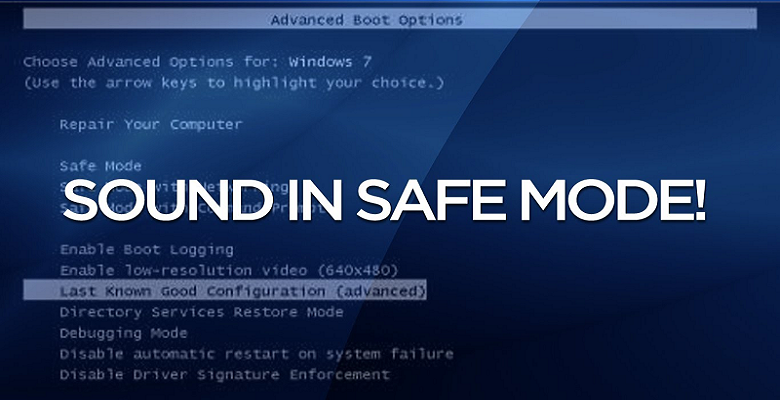 |
| Start Windows Services in safe mode |
Safe mode is useful for troubleshooting problems with programs and drivers that might not start correctly or that might prevent Windows from starting correctly. If a problem doesn’t reappear when you start in safe mode, you can eliminate the default settings and basic device drivers as possible causes. If a recently installed program, device, or driver prevents Windows from running correctly, you can start your computer in safe mode and then remove the program that’s causing the problem.
Safe mode starts Windows with only the basic drivers and services listed here.
Devices and drivers that start in safe mode
- Floppy disk drives (internal and USB)
- Internal CD-ROM drives (ATA, SCSI)
- External CD-ROM drives (USB)
- Internal DVD-ROM drives (ATA, SCSI)
- External DVD-ROM drives (USB)
- Internal hard disk drives (ATA, SATA, SCSI)
- External hard disk drives (USB)
- Keyboards (USB, PS/2, serial)
- Mice (USB, PS/2, serial)
- VGA display cards (PCI, AGP)
Windows services that start in safe mode
- Windows event log
- Plug and Play
- Remote procedure call (WPC)
- Cryptographic Services
- Windows Defender
- Windows Management Instrumentation (WMI)
Network-related devices and services that start in safe mode with networking
- Network adapters (wired Ethernet and wireless 802.11x)
- Dynamic Host Configuration Protocol (DHCP)
- DNS
- Network connections
- TCP/IP-NetBIOS Helper
- Windows Firewall
After reading this article you would be able to start windows installer service,windows Audio service and Print Spooler service in safe mode so in other words you would be able to print in safe mode, you would be able to play audio in safe mode and you would be able to install or uninstall any software, drivers or security software in safe mode.
How to start windows installer service in safe mode
| List services in safe mode with networking |
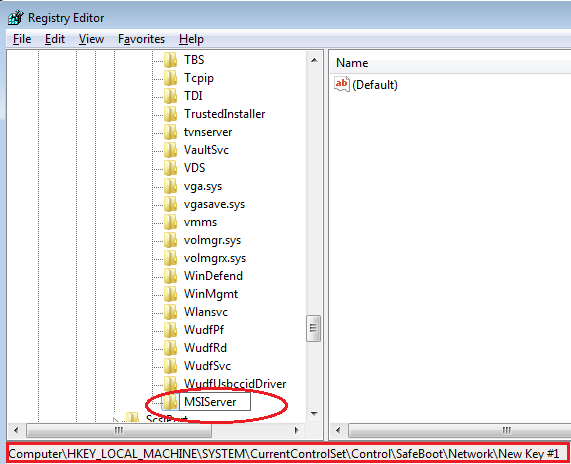 |
| Start windows installer in safe mode |
Step 5. Now open the String entry (Default) on the right hand side under MSIServer and under value data type Service click OK and then close the registry editor.
| Start Windows Installer in Safe Mode |
Step 6. Now open command prompt as administrator by typing CMD at start search and then right click on the cmd and select run as administrator.
Step 7. Type command net start msiserver.
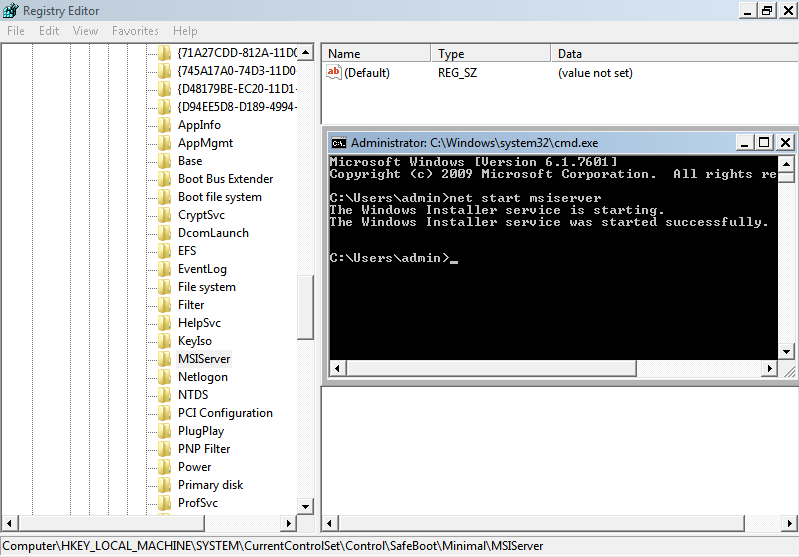
Windows installer service has now been started.You could also start windows installer service in safe mode by typing these two command in command prompt
Start windows installer in safe mode using command prompt
REG ADD "HKLM\SYSTEM\CurrentControlSet\Control\SafeBoot\Minimal\MSIServer" /VE /T REG_SZ /F /D "Service"
net start msiserver
Start windows installer in safe mode with Networking using command prompt
REG ADD "HKLM\SYSTEM\CurrentControlSet\Control\SafeBoot\Network\MSIServer" /VE /T REG_SZ /F /D "Service"
net start msiserver
Note :- This is exactly what a so called SafeMSI freeware does.It is nothing but a .bat file which you could also create by typing above written two commands in a notepad and saving it with any name you want and run it under safe mode to start windows installer in safe mode.
Similarly you could also start any other service in safe mode by adding it to safe service list in registry.Just make sure you know the short name of those services to add a key name for it just as MSIServer for windows installer and Audiosrv for windows Audio service.
How to start Audio Service in safe mode
To Start Audio service in safe mode you also need to start all of its dependent services first. Windows Audio service depends on these three services so add them to safe service list and then start these service from command prompt.
- Windows Audio Endpoint Builder (AudioEndpointBuilder)
- Multimedia Class Scheduler (MMCSS)
- Windows Audio (Audiosrv)
You could start these services in safe mode using command line by typing the following commands.
REG ADD "HKLM\SYSTEM\CurrentControlSet\Control\SafeBoot\Minimal\AudioEndpointBuilder" /VE /T REG_SZ /F /D "Service"
net start AudioEndpointBuilder
REG ADD "HKLM\SYSTEM\CurrentControlSet\Control\SafeBoot\Minimal\MMCSS" /VE /T REG_SZ /F /D "Service"
net start MMCSS
REG ADD "HKLM\SYSTEM\CurrentControlSet\Control\SafeBoot\Minimal\Audiosrv" /VE /T REG_SZ /F /D "Service"
net start Audiosrv.
Now after this you would be able to start audio in Safe Mode.
Note :- Similarly to start Print Spooler service in safe mode, add Spooler to safe service list and start it.To do this using command type the following command
Start Print Spooler service in safe mode
REG ADD "HKLM\SYSTEM\CurrentControlSet\Control\SafeBoot\Minimal\Spooler" /VE /T REG_SZ /F /D "Service"
net start spooler
Tips:- If you want a list of all drivers, driver groups and services starting in normal mode and their corresponding short names open services.msc and double click the service name and it will show you the short name of that service as shown in the picture below.
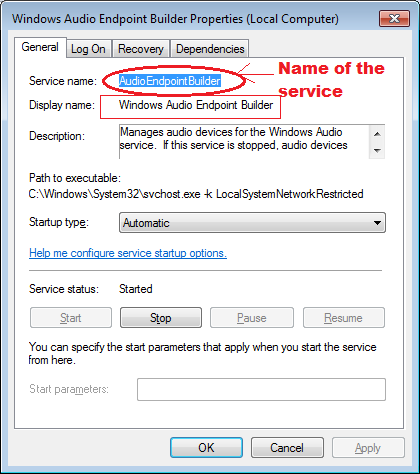 |
| Start Windows Audio Service in safe mode |