Discord has grown a lot in the six or so years since it first came out. It started out as a simple piece of chat software, but now it’s a social internet giant. It lets you text, talk on the phone, or make video calls with friends or strangers who share your interests. It’s like Zoom, but it’s more fun and easy to use. It’s like Slack, but you don’t feel like your boss is always checking to see if you’re online. Facebook, but without the algorithm that gives more weight to the kinds of posts that made your aunt seem racist. Well, if you’re planning to start using Discord, then here’s a complete guide for you.
Also Read: How To RTC Not Connecting Issue On Discord
You can join text, voice, or video chats on Discord from your phone or desktop computer. The kind of conversations you have there will depend on the community you’re in, but in general, people there are more chill than on other social media sites. Discord was made for gamers at first, and there are still a lot of gaming communities on the platform. But Discord has become a place where people talk about a lot more than just games. They talk about music, culture, politics, art, money, and even dating. And since it’s a multi-media experience, you can use Discord to stream videos, play board games with friends remotely, listen to music together, and just hang out. The platform is free, but there are some extra features that cost money.
It’s also a bit hard to understand. Discord is a big, complicated platform with a lot of settings and options to sort through. First, let’s talk about the basics.
How To Start Using Discord?
Both your phone and your computer can run Discord. There are apps for both Android and iOS phones. On a computer, you can run it in your web browser if you want to keep things simple, or you can download a desktop client to use more advanced features like game overlays. You can download it for free on Windows, macOS, or Linux.Now, lets move on to how to start using discord.
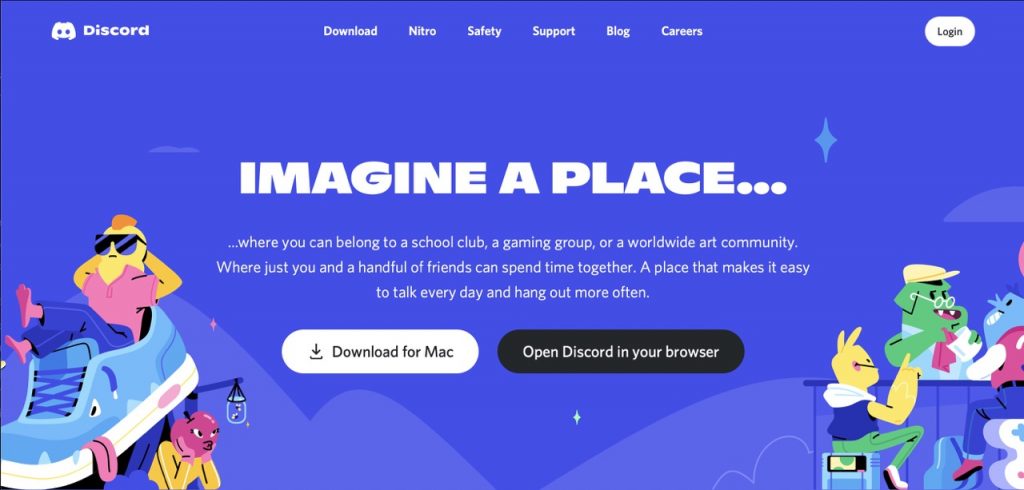
After opening the software, the first thing you’ll have to do is choose a username. It can be anything, including your real name, but most people use pseudonyms instead. Discord adds a random string of numbers to the end of every username, so whatever you choose will be the only one of its kind. Later, you’ll have to link your username to an email address and password.
Next, it will ask you if you want to start a server or join one. Servers are the main places to talk on Discord, and they’re probably why you’re there. Think of them as small groups with their own members, rules, and jokes. Some are open to everyone, while others are closed and you need to be invited to join. There are servers for your favourite games, bands or music genres, political beliefs, or just places to share memes. There’s probably a Discord server for anything you’re interested in.
We’ll talk about how to run your own servers in a minute, but when you first log in, you probably have more important questions.
Also Read: Discord Web Client Not Playing Audio? Try These Fixes
How To Start Using Discord For The First Time
For people who have just started using Discord before, the interface can look a bit confusing. Here’s how things stand.
The main interface for Discord is made up of four main parts. You can see the servers you belong to on the far left side of your screen. There is an icon for each group. If you’re on a mobile device and can’t see your list of servers, tap the hamburger menu in the top left corner.
When you touch a server’s icon or name, the screen changes. In the panel that appears on the right, you’ll see a list of channels. All of the chat rooms on the server are listed here. Each room is about a different subject. This structure keeps the conversation from getting out of hand. Categories are drop-down menus that divide channels into groups. So, a category called “Movies” might have channels like “marvel-movies” and “Scorsese-films.” When you choose a channel, the main chat window opens in the middle of the Discord interface. There, you can see how the conversation in the chosen channel is going right now. Click on a different channel to switch to a different subject.
There is a list of all the users in that server to the right of the main chat panel. You can see who’s online and how active they are (e.g. playing a game or listening to Spotify). If you’re on a mobile device, you can switch between the panels by swiping from side to side.
The blue “Home” logo for Discord is in the top left corner. Click or tap this to see your list of friends and any direct messages you’ve received.
Also Read: How To Fix Discord Overlay Not Working Issue
What To Do Next?
On Discord, there are two main ways to talk: text and voice.
Text channels start with a hashtag symbol (#). These are the places you can go to type. When the name of a channel is in bold, that means there are unread messages in the chat.
If you’ve been cryogenically frozen since the early 1990s and have never been on a message board before, you should know that the most recent messages are at the bottom. Some will have messages from other people right above them, written in a smaller font. When you see that, it means that the most recent message is a response to the one before it. If you want to respond to a comment or react with an emoji, select the message and look for the buttons to the right of the text. You can also start a thread, which adds more comments below the one you’ve chosen. It’s a way to talk about something else without making the rest of the channel feed messy.
Most of the time, especially, if you’ve just started using discord. the voice channels are near the bottom of the channel panel. If you don’t see them, keep scrolling. They have a little speaker icon next to them. Beware! If you click or tap on one of these voice channels, you’ll be connected to the voice chat right away. Depending on how the server is set up, everyone in the channel might hear your heavy breathing all of a sudden. (Hint: There’s a mic button near your profile name. Tap that to turn off the sound. Even when you join a new session, it won’t play.)
Next
On the desktop, there is a sign that says “Voice Connected” in the bottom left corner, just above your username. What you think it means is right. On mobile, a green band at the top of the screen will stay green to show that your audio is connected. Tap “Voice Connected” and then tap the end call button to leave the channel.
You can also turn on your camera to do a video chat if the server lets you. The main panel will show the active video screens.
Also Read: Is Discord Mic Not Working In Windows 11? Apply These Fixes
How do not make a fool of yourself?
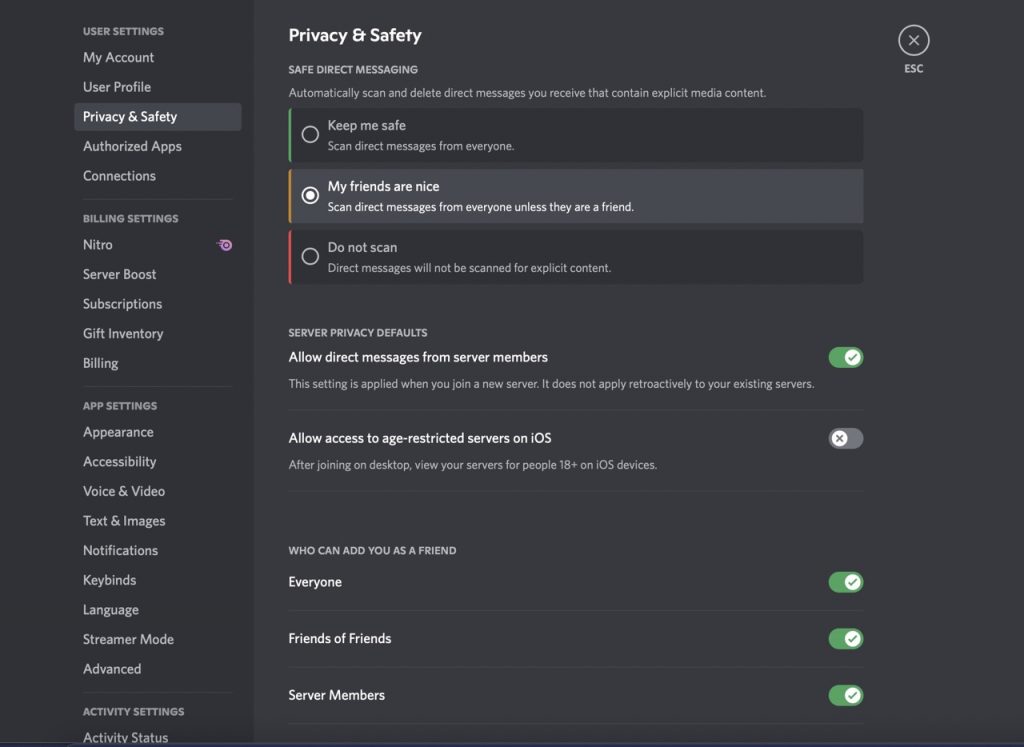
Privacy Settings
Check the settings for your privacy. At first, Discord makes it easy to gather a lot of information. If you want to limit what people can find out about you, check out what your privacy settings are showing. Tap or click the gear icon next to your name (User Settings). Go to Settings > User > Privacy & Safety. There, you can tell Discord to filter NSFW messages and servers, decide whether or not to let strangers message you, and control the types of activity data you send back to Discord.
By default, Discord will also show some of the things you do. If you’re playing a game on your computer, for example, Discord will tell everyone who can see your status what game you’re playing. That includes all your friends and anyone else on a public server. To change how many people can see that, tap your profile picture. There, you can set your status to Online, Idle, Do Not Disturb, or Invisible. Choose “Invisible” if you want to appear offline and hide your activity. You can go to your User Settings and scroll down to Activity Settings as an extra safety measure. “Show current activity as a status message” should not be checked. Even if your status is set to “Online,” your activity won’t show up.
Also Read: All About Developer Mode In Discord
Know your etiquette
Before you can post on some servers, you may have to read the rules. Try it! Each group has its own set of rules. If you start your own server, you can make whatever rules you want. But if you’re joining a group that already exists, you’ll need to spend some time learning what works and what doesn’t.
Also Read 8 Best Fixes: Discord Not Opening On Windows 11
How do You look for things?
“Explore Public Servers” is written on an icon that looks like a compass at the bottom of the servers panel. If you open that, you’ll be able to find some of the best servers on Discord. Gaming, Music, Education, Science and Technology, and Entertainment are the main categories. Student Hubs can help you find groups and clubs with your classmates if you are in school.
On Discord, there are a lot of communities, some of which are big and some of which are small. Some of the harder-to-find ones might need invites from people who are already in the server. Some Substacks, Patreon creators, and Kickstarter campaigns give people who pay them access to private Discord servers as a reward.
Also Read: How To Delete Servers On Discord
Getting a ton of Spam?
Like most places online, spam can be found on Discord. Accounts will sometimes post fake links in channels or pop up in your direct messages (DMs) to try to get you to download something or click on a link that gives you malware. Basic online safety rules should also be used here. Don’t open anything sent to you by someone you don’t know.
Also Read: Discord Web Client Not Playing Audio? Try These Fixes
Is Discord Free?
The main part of Discord is free, but if you want more room to be creative, you can pay for a service called Nitro. Nitro lets you upload files with larger sizes, set up multiple profiles, and have profile banners and animated profile pictures. Nitro also gives you access to custom stickers, which are like a cross between a GIF and an emoji. You can use them in text chats to show how you feel or react to something crazy. Nitro costs $10 a month, or $100 for a whole year. Nitro Classic costs half as much for a smaller selection of high-end items.
You can also pay to “boost” a server, which gives the community benefits that everyone can use. This could mean more emoji, better streaming audio and video, and the ability to upload bigger files. The more people who boost, the more premiums the whole community can get.
How To Create a Server For Yourself?
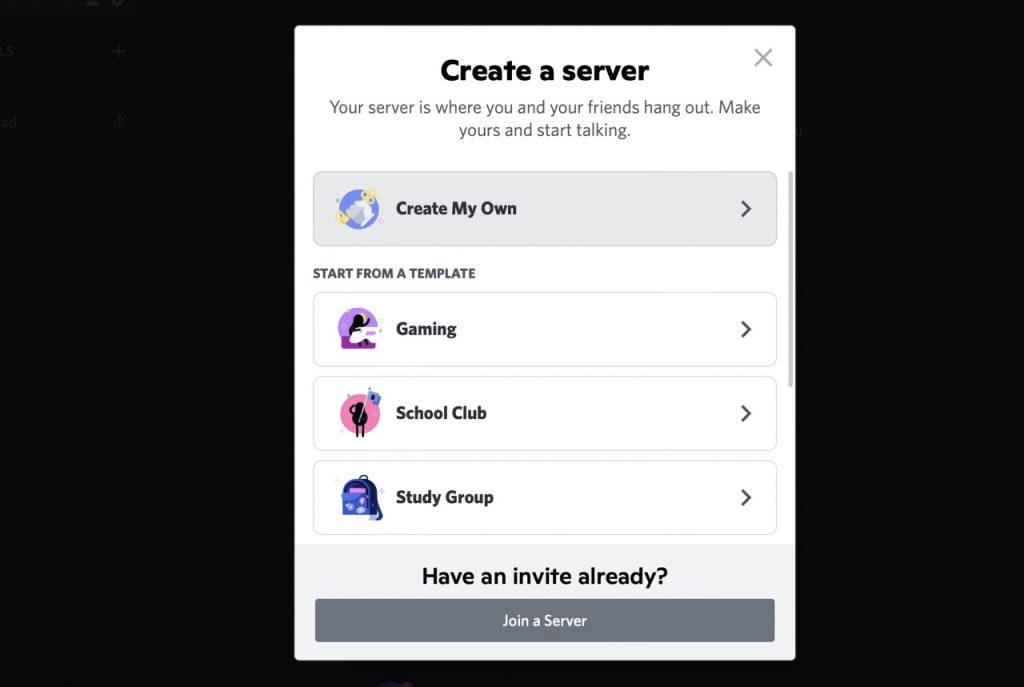
The creation process is pretty much the same whether you want to make a small space to keep in touch with a few friends and family members or a huge hub for all the Nintendogs fans you know are still out there.
Tap or click the plus sign at the bottom of the servers panel to add a new server. You’ll see options that will let you start a server from scratch or use a template. You can make a server for gamers, people who want to study together, community groups, or artists. Give it a cool name and add a pretty picture to be your server’s icon, which is what everyone will see in the servers panel on the left.
Also Read: Is Discord Mic Not Working In Windows 11? Apply These Fixes
Most Popular
Next, you’ll need to give your server at least one category. To do this on a desktop, right-click somewhere in the channel panel and choose Create Category. You can also get the option by clicking the little down arrow next to your server’s name. Tap the three vertical dots above your server name on your phone, and then tap Create Category.
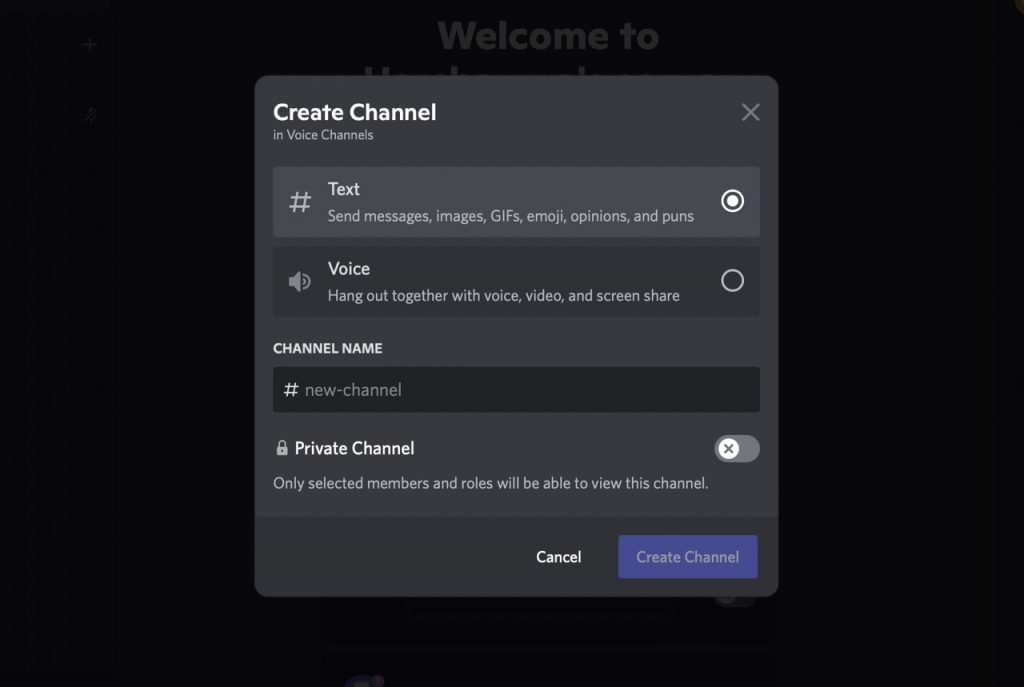
To add channels to a category, just click on the plus sign next to the name of the category. For each channel, you can choose between text and voice. You’ll see a little down arrow next to your server’s name at the top. Choose that and then go to Server Settings. From there, you can run things in a lot of different ways.
If you’ve just started using Discord, to invite others, you click the big blue Invite People button, which is just above your list of channels, to let people join your server. And if you are already friends on Discord, you can invite them directly. If not, you can copy and send them a link address that will let them in. Go to Roles in the server settings to give other users the power to help you run the server. You can give certain users any permissions you want through a role. This can give you the ability to help you keep the server in order by making new channels or banning users who aren’t acting right. You can call roles whatever you want. One idea would be “Grand High Inquisitor.”
You can turn on Community Server settings if you want to grow the space to serve a lot of people. All users will need a verified email address to join, and Discord will be able to scan all media uploaded to the server to filter out anything that isn’t appropriate. Go to the server settings and click on “Enable Community.” Follow the next few steps to set up the rules and permissions for your server’s users.
Final Thoughts
Discord has a reputation for excellent service, and its documentation is equally impressive. Whether you run into any technical difficulties, check their doc site to see if they’ve previously written about it. Their paperwork is simple to read, and the website is simple to use.
If you can’t locate what you’re searching for, you can contact their support service and let them know. While there is no live chat, they are normally quick to react to inquiries received through their contact portal.
































