Is your Mac behaving abnormally and you find it impossible to troubleshoot it? Don’t worry you can fix your Mac by starting it in recovery mode.
Wondering what the recovery mode is all about and how can you troubleshoot your Mac with it? You’re at the right place!
In this guide, we’ll let you know about the recovery mode and how can you boot your Mac in recovery mode.
Also Read: AirDrop Not Working On iPhone or Mac? Here’s How To Fix It
Mac’s Recovery Mode
Recovery mode was first introduced in 2010 which allowed users to experiment with the operating system. This is like a built-in recovery system and can prove to be of extreme help to do different tasks for troubleshooting your Mac.

It can:
- Wipe your Mac of all its contents before you sell it out to someone else. It deletes all your data along with the Apple ID.
- Your HDD is completely erased.
- Downgrade to an older macOS version
- Troubleshoot an issue with Mac Booting
- Scan and Repair your Mac’s disk
- Boot your Mac from an external drive
- Troubleshoot Network Connectivity Error
Also Read: How To Fix Mac Keeps Restarting After Big Sur Update?
Restart your Mac in recovery mode
Here are the steps to boot your Mac in recovery mode:
- First and foremost, restart your Mac.
- Now press and hold the Command and R keys together.
- You’ll see the Apple logo or a spinning globe on the screen. Immediately release the keys.
- Now you will be prompted to enter Mac’s password.
- After you enter the password, you’ll be taken to Mac’s recovery mode screen.
Note: If for some reason you could not boot your Mac in recovery mode or Apple’s logo did not appear on the screen, try to press and hold the Command and R keys together as soon as your Mac starts and similarly release the keys together.
If you’re still unable to achieve the recovery mode, shut down your Mac and press the same key combination as soon your Mac starts.
When your Mac will successfully boot in the recovery mode, you’ll see four tools on your Mac screen:

Restore From Time Machine Backup: You can use this option to restore your Mac using the Time Machine Backup, if available.
Reinstall macOS: This option will let you download and reinstall macOS operating system on your Mac.
Get Online Help: This option of the recovery mode helps you surf the web in the Safari web browser. You will have access to Apple Support that can help you resolve the issue. It’s important to know that here you cannot use plug-ins and extensions.
Disk Utility: Choose this option to completely wipe off your disk of its contents and recover it. It can also perform the same process for other supported storage devices.
The above options are the major tools in Mac’s recovery mode. You can also get your hands on some additional options from the menu bar. The additional tools are as follows: Startup Security Utility, Network Utility, and Terminal.
Also Read: How To Use Microsoft Teams On Mac?
How to exit Mac Recovery Mode on Mac
So you already know how to boot your Mac in recovery mode. But before you use any of the above recovery tools to troubleshoot your Mac, you should have at least a basic sense of its existence. You also need to ensure that your Mac is backed up before you try to reinstall macOS.
Using these recovery tools without any knowledge can damage your Mac’s firmware. So it’s sensible to exit the recovery mode if you do not have much understanding of these tools or haven’t backup up your data.
Also Read: How To Fix Mac Black Screen Of Death?
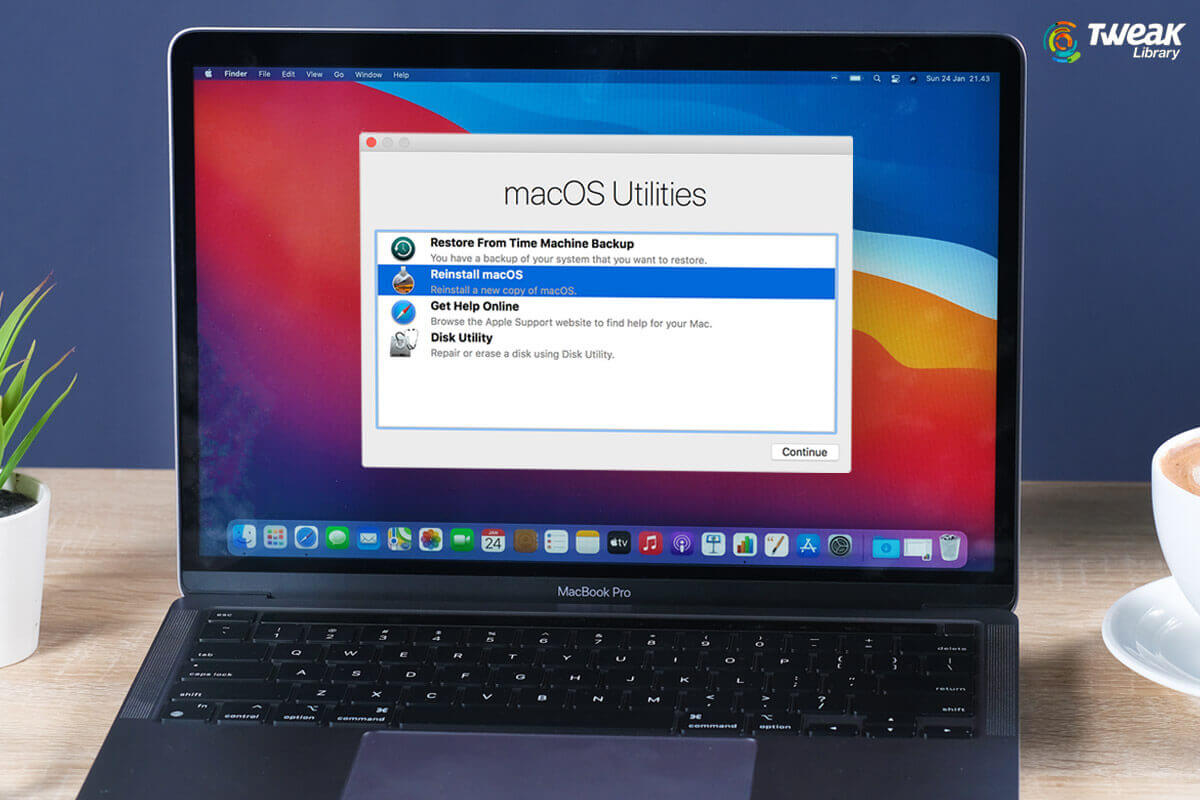
Here’s how to exit the recovery mode on Mac:
- Click the Apple logo present on the top left corner of your Mac.
- Now choose either the Restart or Shutdown option to use Mac normally.
- You also have an option to choose a ‘Different Startup Disk’ option if you want to switch the current disk.
Also Read: How To Fix Mac Keeps Restarting After Big Sur Update?
Conclusion
That’s all you need to know about Mac’s recovery mode. It is a recovery tool for troubleshooting your mac if needed. Simply booting your Mac in Recovery Mode does not wipe anything from your Mac. If you use the Install macOS or Disk Utility option without backing up your data, you are bound to lose everything. Have any queries Let us know in the comments.





































