Windows 11 brings intuitive features like snap layouts that allow to split-screen and multitask conveniently. In today’s time, every professional desire to step up their game and multiple monitors is the need of the hour.
It makes your office life easier, but it helps keep your desktop clutter-free, thereby helping you stay calm. In addition, having two separate screens extends your visuals and thus, make the workflow smoother.
Moreover, you save a lot of time, which was earlier lost by switching between windows every other minute. It also hampers your workflow and brings resistance to your brain. Windows 11 enables the feature to split your desktop or laptop screen so that your productivity is more in minimum time.
Microsoft has already given us the method to use Snap layout, but it’s not easy to follow through as the end-user. Therefore, as a fellow user of Windows 11, I can help you with detailed steps. So read this blog post till the end and follow along.
Read: How To Install Windows 11 On An Unsupported CPU?
How To Use Snap Layouts To Create Split Screen In Windows 11?
- Windows 11 already have an assistant called snap assist. However, the operating System’s current version makes it convenient for users to snap windows on the screens. For example, you will get the snap layout option when you hover over the maximize button of a window.
- The snap layout is available for File Explorer and any other applications like Microsoft Edge. On Windows 11, you can continue to click the Maximize button to resize the window, but now you can also hover over and select where you want to snap the window on the screen.
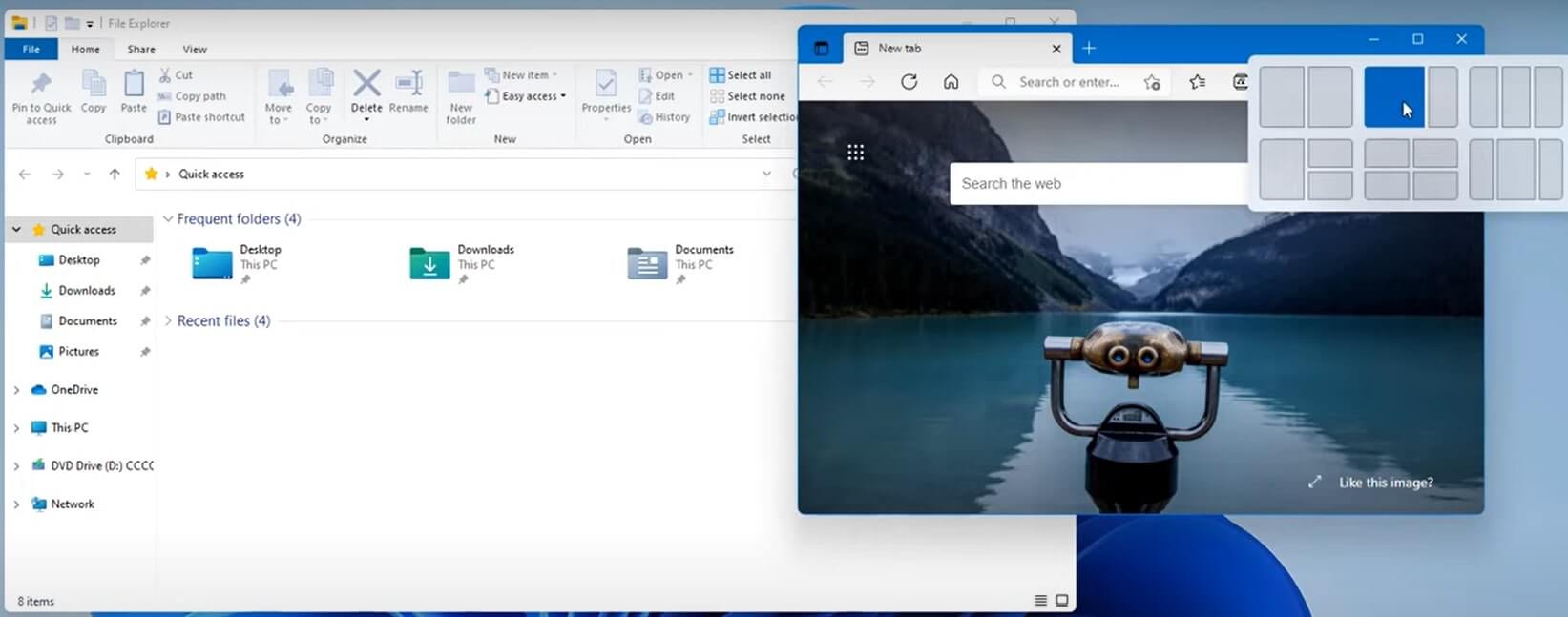
- Snap one window to the left, and on the remaining space on the right, snap another window. Moreover, you have six different ways to snap a window. But it will depend on the size of your Display, and you will see more or fewer layouts if you have a smaller screen.
- Before, you had Snap assist in helping you snap windows. Now we have the visual 8 that helps everyone to snap windows on the screen. Even the layouts help to snap windows on the screen. Moreover, when you snap windows together, the Windows 11 taskbar will show the group of snap windows when you hover over an app that has been snapped.

How To Get A Second Monitor Instead Of Split Screen In Windows 11?
While having a split-screen is good for multitasking on the same monitor and utilizes the extra space, you can always take your work efficiency to the next level by connecting two or three more monitors.
Follow these steps:
You will need a dongle or cable to create a connection with the extra monitors. Once you plug in the cable to your Windows 11 computer, it will mirror your main display by default.
Step 1: We will need to change it as you need the second monitor to run other tasks. So simultaneously press Windows + P from your keyboard.
Step 2: After you do this, a floating widget will come up. Here you will find several options to configure your second monitor.
Step 3: These options are:
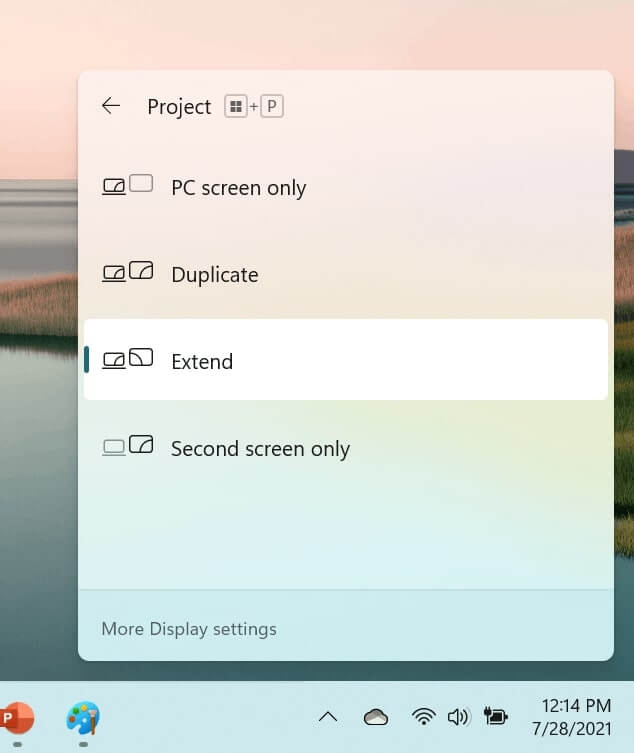
- PC Screen Only: Keeps only the main monitor as the default monitor
- Duplicate: This is the default configuration you see when you plug into the second or third monitor.
- Extend: The second monitor acts as a second desktop
- Second Screen only: Let the second monitor be your default
Step 4: Even without the keyboard shortcuts, you will be able to get the display settings. Go to the Settings app on your computer and click on System.
Step 5: Furthermore, click on Display.
Step 6: From the options menu, click on Duplicate these displays.
Step 7: Moreover, click on Extend these displays.
Step 8: A windows pop up will ask for confirmation. Tap on Keep changes.
Step 9: Furthermore, display settings will give you more options to work with multiple monitors.
Step 10: Now click on Multiple Displays and tap the Identify button. It will help you to identify your main screen by presenting a number temporarily.
Must Read: How To Use Snap Layouts In Windows 11?
Conclusion
You can move your Windows between the left and right screen depending on your sitting direction. To do that, hold the monitor and drag it to the left or right wherever you want it. Once done, release and tap on Apply.
Should Read: How To Zip And Unzip Files On Windows 11?


































