SLO-MO is a new function in recent iPhone models and iOS versions that allows users to record slow-motion videos using their iPhones. However, it lacks the ability to slow down or speed up video, as well as edit iPhone video speeds such as 1/4X, 1/2X, 3/4X, 2X, 3X, and so on. The stock Camera app does not allow slow-motion or time-lapse video if you have an older iPhone model or iOS version. Today, we’ll show you how to change the speed of video playback on your iPhone. On the iPhone, you may convert regular films to slow-motion or speed-up videos.
Using the Photos app and iMovie, this article explains how to adjust the video speed of slo-mo iPhone videos to standard speed. All iPhone models running iOS 13 and later are covered by these instructions. The main concepts apply to previous versions of iOS as well, though the processes may vary slightly.
Slow-motion recording mode on the iPhone makes it simple to utilize special effects that used to require expensive video recording equipment only a few years ago.
But what if you want to accelerate rather than slow down a video? Yes, your iPhone is capable of doing the same thing.
The method you use will vary depending on the type of video you wish to speed up. If you’ve recorded a video using the iPhone’s Slo-Mo mode and wish to speed it up, you can do so quickly via the Photos app.
If you want to speed up a regular movie, though, you’ll need to download and use Apple’s free iMovie programme. This is how you do it.
How to use iMovie to speed up a movie on your iPhone
- Install iMovie today if you haven’t already.
- Start the iMovie app and tap “Continue” if the Welcome screen opens.
- Tap the plus sign on the Projects page to start a new movie.
- Tap “Movie” on the New Projects pop-up.
- Select the video you want to accelerate and tap it. Then, at the bottom of the screen, press “Create Movie.”
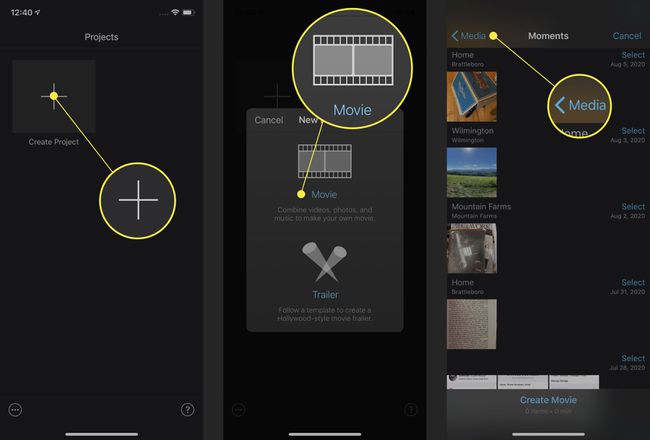
6. Tap the video clip in the timeline on the video editing page. At the bottom of the screen, you should find video editing tools.
7. Press and hold the Speed button, which resembles a speedometer.
8. Move the slider to the right, in the direction of the rabbit. The faster you drag it, up to 2X usual speed, the faster the video will play. By tapping the Play button towards the top of the screen, you can see how your changes will look.
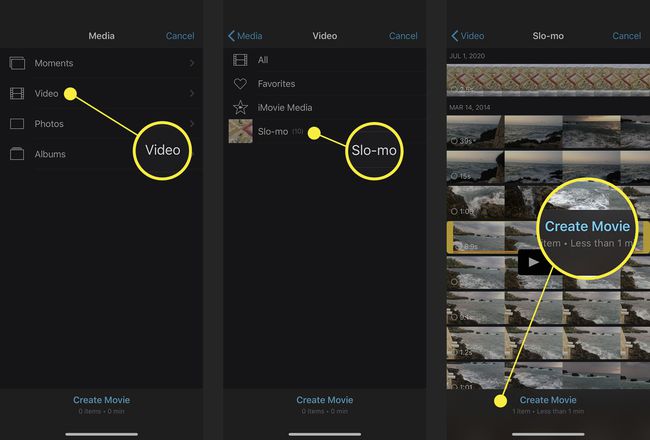
9. In the upper left corner of the screen, press “Done” when you’re through editing.
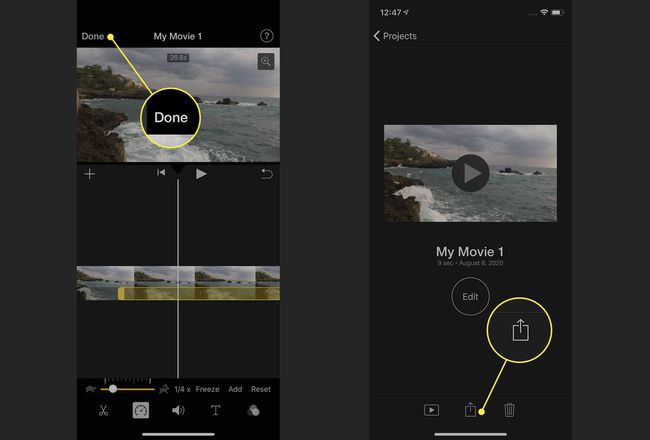
10. Choose how you want to save the completed video by tapping the Share icon at the bottom of the screen.
How to restore normal speed to a slow-motion video on your iPhone
- Open the Photos app and go to the bottom of the screen to “Albums.”
- Tap “Slo-Mo” to see a list of slow-motion films you’ve captured, then select one to speed up.
- At the top of the screen, tap “Edit.”
- The video chronology can be seen at the bottom of the screen. The dashes that are closely spaced represent normal speed footage, while the dashes that are further apart represent slow-motion video. At either end of the slow-motion portion, there are somewhat larger drag bars.
- To restore full speed to the movie, place your finger on the first drag bar on the left and drag it to the right, dragging full-speed video all the way to the conclusion. The slow-motion segment should be removed.
- Press the “Done” button.
Your movie has now been saved at full speed, but you can always return later and restore slow-motion anywhere in the video using the drag bars.
Using the Photos App to Speed Up Video
If you’re looking for a way to speed up a slo-mo video, you may use the Photos app on your iPhone to do so. For a quick remedy, follow the steps below.
- Open the Photos application.
- Select Slo-mo video from the Albums section of the Media Types section.
- Choose a slo-mo video that you’d want to speed up.
- Now, select Edit.
- Below the video is a screen with video and editing choices. The speed of the video is indicated by the lines below it. The lines that are closer are the parts of the video that are at normal speed, while the lines where there is more space are the parts of the video that are in slo-mo.
- At the end of the slow-motion movie segment, there are two larger lines or drags; you must drag the left larger line to the right.
- When you’re finished, you’ll notice that all of the lines in the bar area at the same distance. You may save your changes by clicking Done.
This allows you to easily speed up the slow-motion movie on your iPhone. If you don’t like the stored footage, you may always go back to slo-mo mode and slow down the speed of any part of it.





































