People who buy an iPhone don’t get any profiles that let them mute the phone or turn off notifications. When you put your phone in Do Not Disturb mode (DND), you could turn off notifications. This is no longer the case.
There are a few push notifications that are very important, but most of them just make you angry. If you keep getting notifications from apps you don’t even use anymore, there are a lot of ways to get them to stop.
Then, here’s how to turn off all of your iPhone’s notifications, remove them from the lock screen, and hide all of your old notifications.
In the iPhone, you can get notifications without being disturbed.
Also Read: How To Screen Mirror Your iPhone And iPad To TV
1. Use the Ring/Silent Switch:
This is one of the fastest and the easiest ways to Silence Notifications and alerts on your iPhone. You can use the physical Ring/Silent switch that is on the left side. Press the switch down to turn your phone off. The new notifications will show up on your iPhone without you having to do anything about them.
However, if the vibration mode is on, the phone will vibrate, but not if it is not. Go to Settings > Sound & haptics. Turn off the toggle that is next to the Vibrate on Silent to stop vibrations when the phone is in silent mode, then restart your phone.
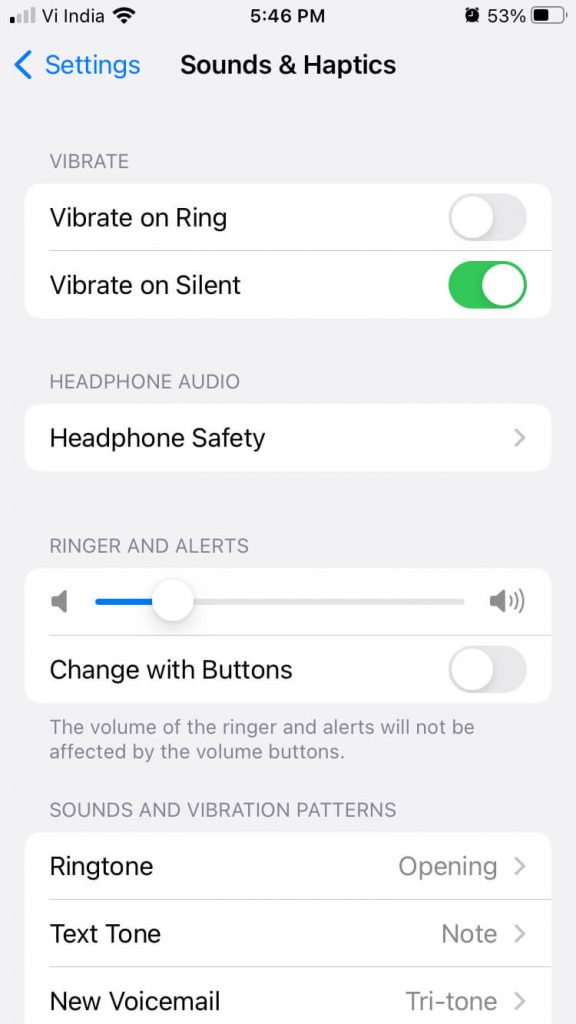 Remember to turn off silent mode when you aren’t using your iPhone. The iPhone doesn’t show any icons or symbols when it is in silent mode, so be sure to turn it off when not in use.
Remember to turn off silent mode when you aren’t using your iPhone. The iPhone doesn’t show any icons or symbols when it is in silent mode, so be sure to turn it off when not in use.
The Assistive Touch button can be used to mute your iPhone if the Ring button doesn’t work. If you want to do this, go to Settings, then Accessibility, then Touch, and then AssistiveTouch to do so. Allow it. Tap on the floating AssistiveTouch button and choose Device from the menu. Then, click on Mute.
Also read: How To Record Audio On iPhone And iPad
2. By Enabling Do Not Disturb Mode on Your Phone
This method, on the other hand, turns off notifications for all apps and people. There are no exceptions to this rule, and you can’t change it. In that case, you can turn on “Do not disturb mode.” Do not disturb is not in Settings in iOS 15, but you can still find it there. Then, you must be wondering about where is the “do not disturb” mode on the phone? It has been moved to the Settings > Focus area.
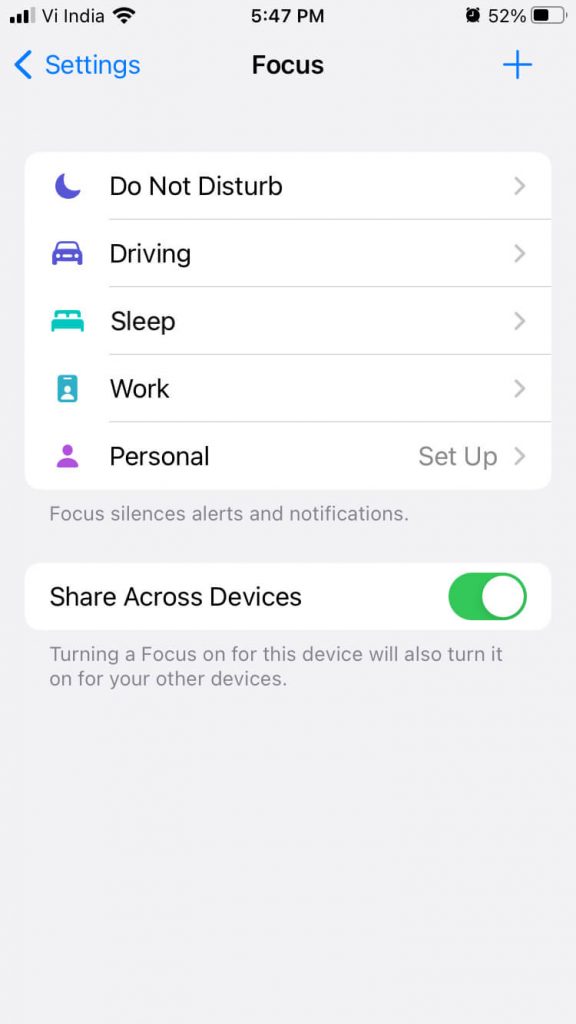
Apple has upgraded its Do not disturb mode and made doppelgangers of it that can be used to send notifications in a quiet way depending on the situation. Besides the Do not disturb mode, there are also focus modes for driving, fitness, meditation, and so on, as well as the one for not being disturbed. You can also use these Focus profiles to do more than just turn off notifications and calls. For example, you can choose a different home screen. Know more about the iPhone’s focus modes so you can use them better.
If you want to turn off notifications in Do not disturb mode, go to Settings > Focus > Do not disturb on your phone. Turn on the switch next to “Do not disturb.” If you do that, everyone will not be able to get notifications, calls, or alerts. There are exceptions for people and apps, but you can make them. To allow notifications when DND is on, click on People or Apps under the Allowed Notifications section. Add the people and apps that can send notifications when DND is on. If you don’t want anyone to bother you, leave them blank.
However, phone calls from your Favorites are already turned on by default. If you don’t want to hear those calls, go to People and then Calls from. Select no. It’s also possible to turn off the “Allow repeated calls” setting on this page, too.
Messages and other apps that need to be used quickly can also send notifications in DND mode. To turn it off, go to Apps under the section that says “Allowed notifications.” Take a look at the Apps tab. Turn off the switch next to Time-sensitive.
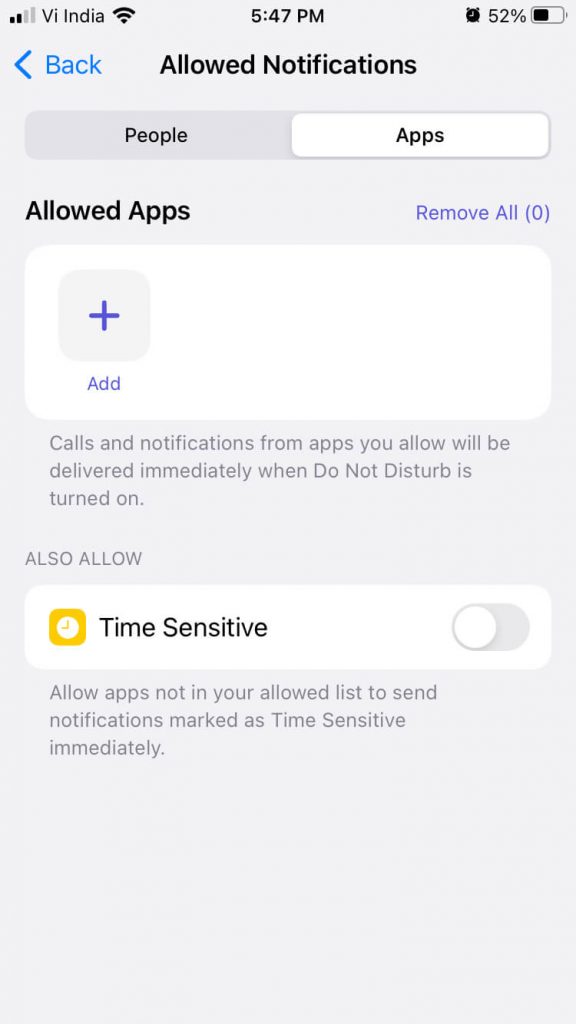
You can also turn on or off the “Do not disturb” mode from Control Center. To turn on Do not disturb mode, press the Focus button in Control Center and choose the mode you want. You can also set DND mode to start automatically at a certain time. Other ways to use iPhone’s “Do not disturb” mode is also interesting to look at, so keep reading.
You should know that in iOS 15 when Do not disturb mode or any other Focus profile is on, your contacts will see a banner in apps that work with it. Why does this happen? It has to do with the Share Focus status. You can turn it off in each Focus profile. In the same way, you can make other Focus profiles and use them to turn off notifications.
Also Read: How To Screen Mirror Your iPhone And iPad To TV
3. By Disabling App Sounds
If you only want to silence or turn off notifications from a few apps, you can do that too. Take a look at Settings > Notifications. Then, scroll down and click on the app that you want to turn off. It’s next to Sounds. Turn the switch on to the right of it off.
When you do this, the notifications will show up in the Notification Center and on the lock screen. You can turn off the Allow notifications switch if you don’t want any notifications. New notifications will show up only if you start the app and look at the notifications.
4. Turn off App Notifications for a short time.
The above method will keep app notifications turned off until you manually turn them back on again. You can also turn off app notifications for a short time.
For that, go to the Notification Center and swipe a little left on the notification to open it. When you tap on Options, you’ll see more options. Choose whether you want to mute for one hour or all day. You can also permanently turn off notifications from this page by clicking the Turn off button.
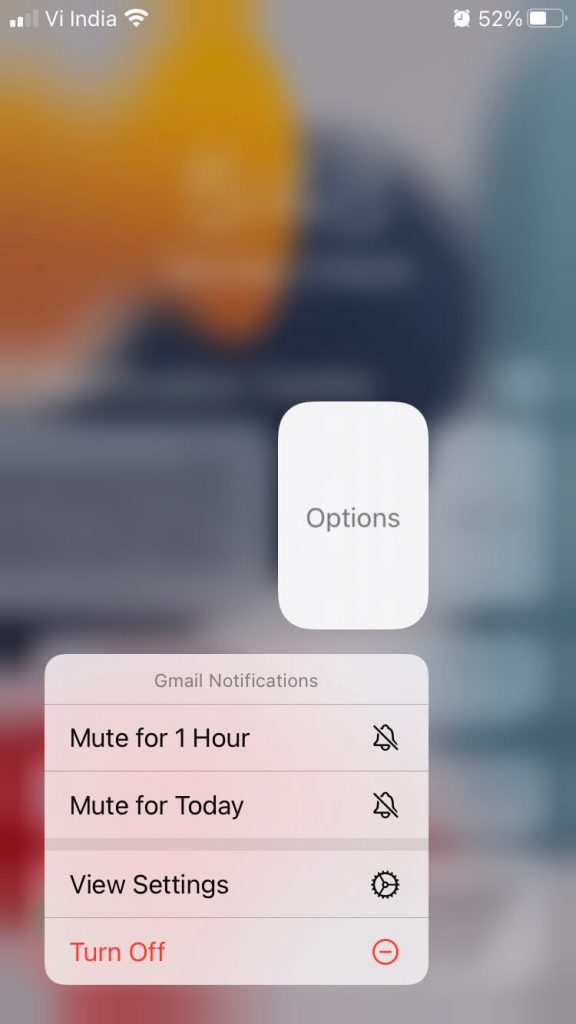
If there is a new notification, it will not play the sound. If you want to unmute an app, swipe left on the notification, choose Options, and then choose Unmute from the drop-down menu that comes up.
5. Include applications in the Scheduled Summary
Another way to Silence Notifications on iPhone is to use the Scheduled summary. This feature basically stops notifications from the apps you choose and shows them at a certain time instead of when they arrive. This feature is extremely useful when you want to stop getting notifications from apps that send too many. It’s OK to look at these notifications when you have time, or at the end of the day.
You can use the Scheduled summary feature by going to Settings, Notifications, and then Scheduled summary. Turn on the “Scheduled summary” toggle. Then, scroll down and turn on the toggle for the apps whose notifications you want to see in one place. Another option under Schedule is to make it easier to see how much time you have left.
Also Read: How iPhone And Apple Watch Can Help Protect You From Hearing Loss
6. In Messages, mute Individual Contacts
If someone is continously bothering you in the Messages app, you can mute them to stop getting messages. In the Message app, open the chat thread with the person. You can just tap their name at the top. Turn on the Hide Alerts switch. swipe left on the chat in your chats list, then tap the Bell icon. In the Messages app, you can also mute other people.
Make notifications go away. iOS hides Message Alerts by default
A bell icon with a bar on it will appear next to their name in the chat list after you mute them.
Hence, these are the different ways where you can Silence Notifications on iPhone.






































