Windows 11 client devices can be used by many users, this device are called shared devices. Before knowing how to sign in to windows 11 on a shared device there are some shared multi-user settings. Those are:
Shared PC models: In this mode, just one user signs in to the device at a time. Another user cannot sign up till the primary user signs out. This is designed to be Management and maintenance-free.
Account Management: When the Account management service is switched on, all the accounts get deleted automatically. This is performed at both the times, during the sign-off time and also during the maintenance period of time. All the account deletion applies to the Azure Active Directory and all other local accounts. Shared PC mode can be configured to delete accounts immediately at sign-out or when disk space is low.
Local storage: With local storage, all the users will be able to save and view files on the hard drive of the device. Your options:
- Not configured: This option is by default. Intune will not change or update any of these settings.
- Enabled: Allows users to see and save files locally using your File Explorer.
- Disabled: Prevents users from saving and viewing files which is present on the hard drive of the device.
Account Models: The account model is meant that shared PC area units be part of a vigorous Directory or Azure Active Directory domain with help of a user with the required rights to perform a website join as a part of a setup method. This will also allow signing in to the PC which is part of the directory. Windows client has a kiosk mode account. Shared PC mode is designed to alter a kiosk on the sign-in screen, which does not need any user credentials or authentication, and creates a replacement native account whenever it’s wont to run a mere app in allotted access kiosk mode.
Also Read: 15 Ways To Speed Up Windows
How to configure Shared PC mode for the windows:
You can configure Windows to be in shared PC mode in a couple of different ways. Here is one of the ways, let us see how it is done:
Mobile device management (MDM): Shared PC mode is enabled through the SharedPC configuration service provider (CSP). To set up a shared device policy for the Windows client in Intune, follow the following steps:
- First, you should sign in to the Microsoft Endpoint Manager admin center which is available on the Microsoft websites.
- Then in the left side column select Devices. Under the policy select Configuration profiles. Now select the Create Profile which is along with the + sign.
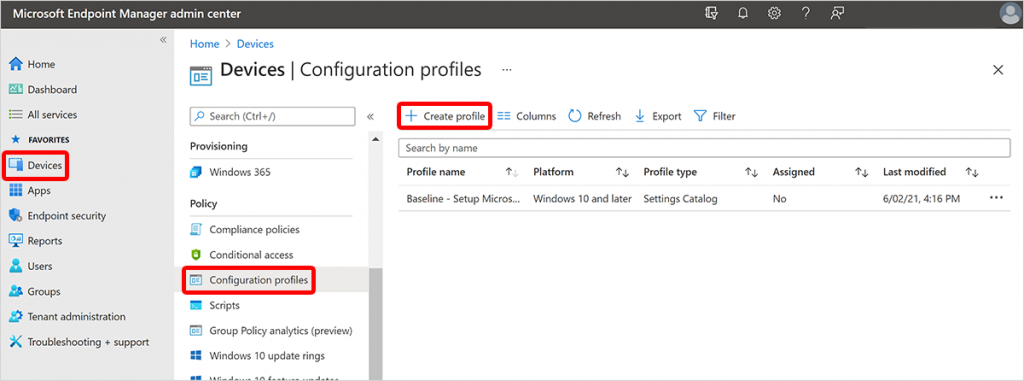
- You will get box with some questions. Under the Platform Select Windows 11 and later. In the profile first, select Templates and then select Shared multi-user.
- Then click on Create.
- In the Name give a name for the new profile and for the description, write any description of your wish. The description column is optional if you want to you can type it down or else you can leave it blank.
- Now select Next.
- Now in Configuration settings, which depend on the platform that you have chosen setting will change according to it. For a completely detailed setting choose the platform.
- On the Configuration settings panel, set the Shared PC Mode value to Enabled.
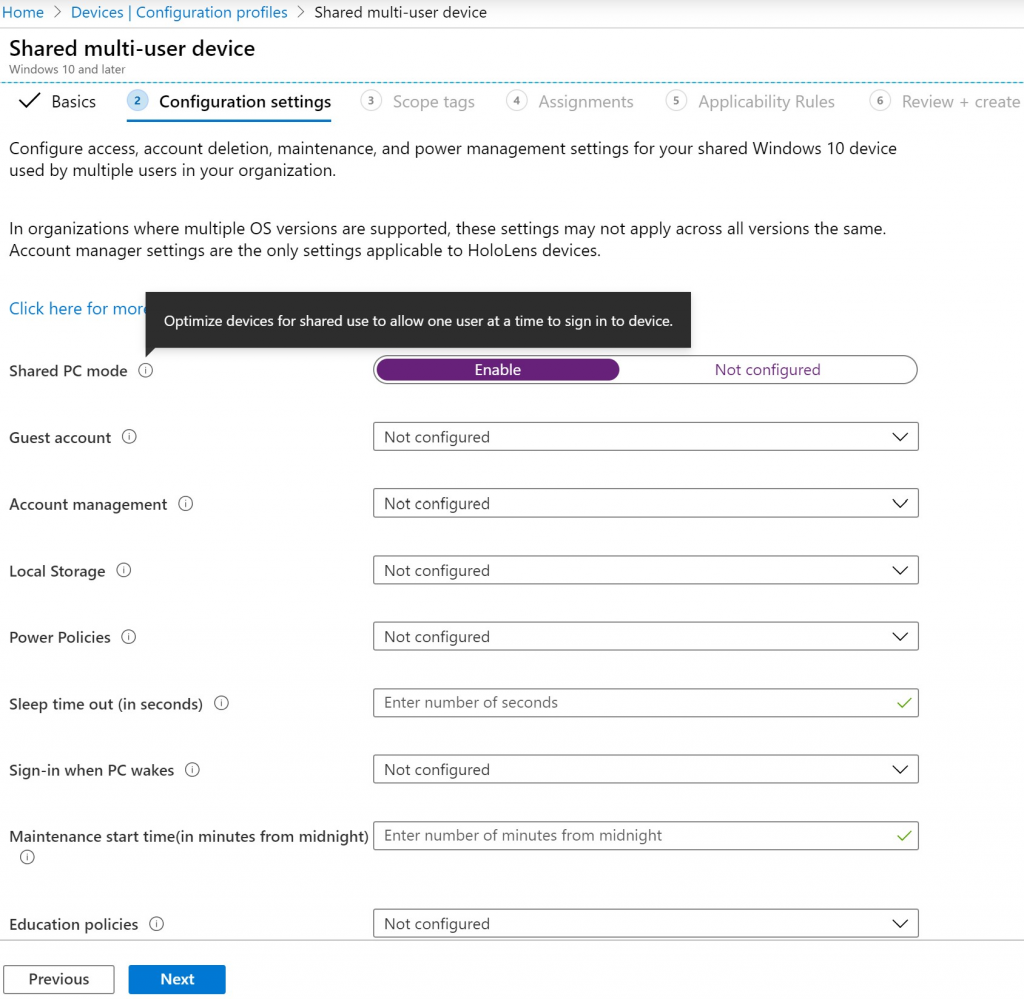
- From now on you can select the options and configure them according to your wish one by one and then click on the Next button present at the bottom. If you want to know more about that policy and the option you can just place the cursor on the I icon present next to each option. So you will get to know what it is.
- Now the provisioning package is created in Windows Configuration Designer. Shared PC mode is also enabled by the SharedPC configuration service provider.
Also Read: Download Official Windows 11 ISO File From Microsoft
Some tips for the accounts in shared PC mode:
- If it is necessary for the admin accounts on the PC, first make sure that the PC is joined to a domain that will enable accounts to be signed on as admin. Next, create an admin account before enabling the sharing mode on the PC. The last one is to create exempt accounts before signing out when switching shared pc mode on.
- Highly recommend is try not to have any local admin accounts on the PC to improve the accuracy and security of the PC.
- The accounts will automatically be cached when set on shared PC mode with the deletion policy when your disk space is low. All the accounts get deleted to get the disk space. Any accounts created through Guest and Kiosk will be deleted automatically at sign out.
Conclusion:
Windows 11 can be enabled in shared PC mode. This can be achieved with instructions followed very carefully step by step which is mentioned in the above article. I hope this will be helpful for you and have got some information regarding the topic.
Also Read:How To Pause And Resume Updates For Windows 11



































