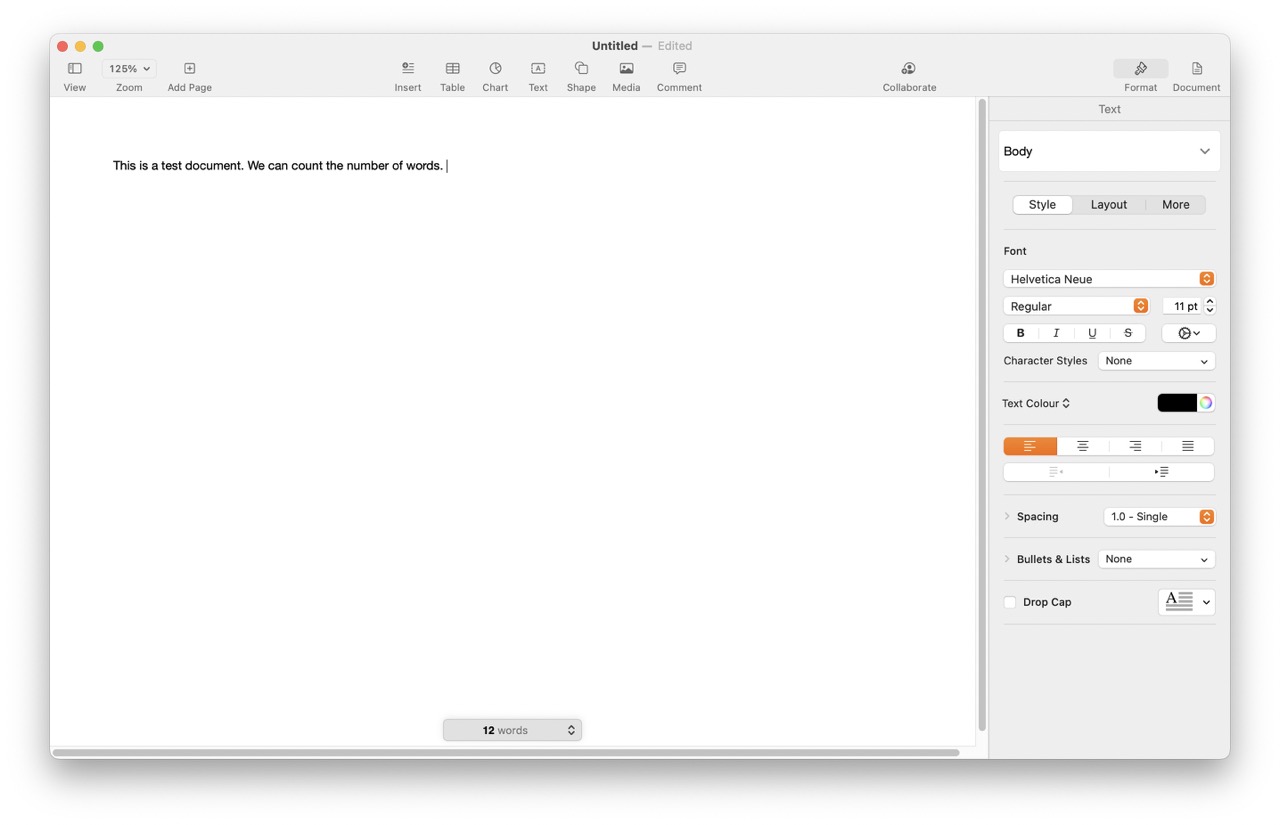If you’re writing a blog, an essay for school, or for a customer that pays you by the word, then keeping track of the number of words you’ve written is essential. It is important to keep track of your word count for any of the above reasons and more.
The skills you’ll learn in this guide will allow you to maintain tabs on your progress or identify areas for improvement by counting the number of words and pages. Both of these options for counting pages can use with either a Mac or Windows computer. Several of the more common choices will also be quickly covered so that you may get a feel for the word count.
What are Pages?
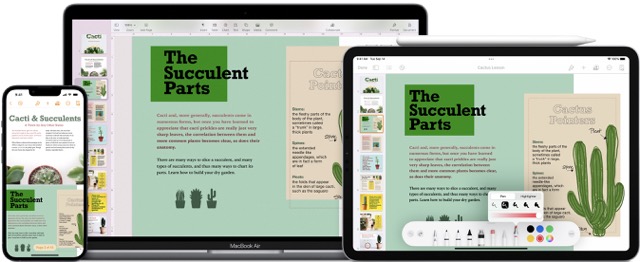
Apple’s Pages is a word processor they’ve created. It has a user-friendly, intuitive interface and is included in the iWork suite alongside Keynote and Numbers.
Pages lets you make documents that look great and can be opened in other word processors like Microsoft Word and OpenOffice. Every file you make is also synced wirelessly across all of your iDevices in the cloud for convenient access, and you can save it as a PDF if you choose.
Features:
1. Embed media (images, forms, tables, etc.)
Import media (pictures, sounds, and videos) and other objects (tables, charts, and shapes) into your document. Objects can be stacked, resized, and moved about freely on the page.
2. Personalize everything
You can alter the font style, apply a drop shadow to an image, fill forms with colour, and much more. Mail merge allows you to automatically personalise several documents, and you may wrap text around photos and have text flow from one text box to the next.
3. Publish your content
Pages includes EPUB book templates that allow you to quickly and easily create interactive ebooks. You can include a table of contents, photos, and text. Make your book available for purchase and download in Apple Books whenever you’re ready.
4. Use a real-time collaborative environment
Make room in your document for others to contribute. Invited parties will be able to view updates in real time, while you retain full control over who has editing privileges.
5. Create a Linking Document in Pages
Some document-making advice stands out from the rest, and that includes knowing how to insert hyperlinks in a Pages document. Select the words you want to turn into a link, then go to the Format menu and select Add Link. Websites, emails, and bookmarks can all be linked to in this manner.
6. Reduce the Size of Your Document
Reduce the file size of a Pages document, even if it contains high-quality photographs or video, without losing any of the original formatting or data.
Select the appropriate options under File > Reduce File Size to shrink the size of your file. Large images can be reduced in size, and unwanted segments of video and audio can be snipped out.
7. Make a Word Doc Copy of Your Pages File
Get the finished product filed away. Pages also shines in this respect. Word files allow for convenient file sharing and save time while creating documents.
You can export your file to Word by selecting File > Export To > Word > Next. Please rename your document and save it in a convenient location before clicking the Export button. You can find the new Word file in your folders.
8. Improve Your Pages Library with Unique Shapes
You may use shapes in your Pages document to make charts, callouts, and other visuals. Put anything in your personal shape library if you make something you like and want to use again.
Simply make a new shape, control-click it, and select Save to My Shapes to add it to your collection. It’s up to you to specify.
9. Monitor Any and All Edits Made to Your File
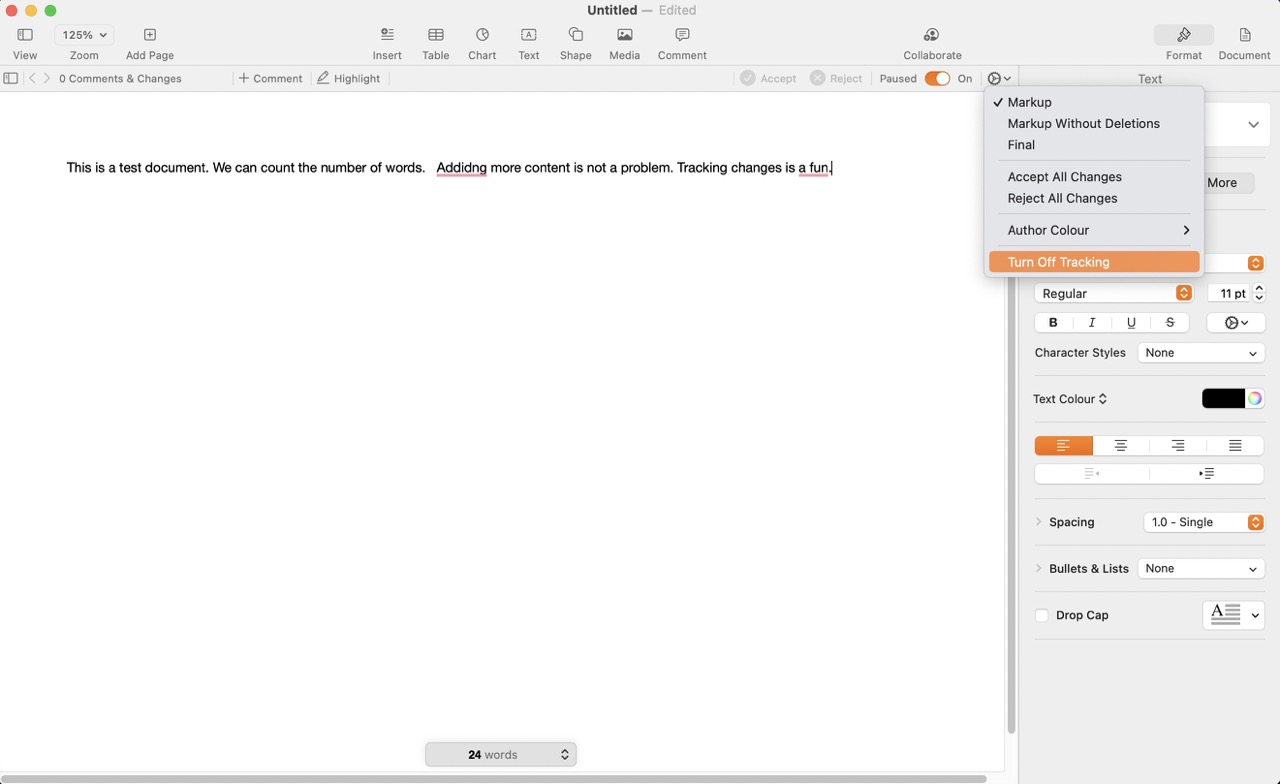
Do you have a group that regularly shares files together? When working together on a project, the Track Changes function makes it simple to identify who made what edits and when.
To view the history of edits made to a document, select Edit > Track Changes. Once enabled, the toolbar at the top of your Pages document will reflect any and all edits made to the content.
To Start a New File
Make a fresh document where you can enter the text as a first step. You can get started quickly with Pages because it comes with numerous premade templates for common document types like resumes, newsletters, and flyers.
- Select Pages from the Dock’s menu.
- Pick a Sample Document to Work From
- Choose a premade format from the available options. This lesson will use Blank, which I have specifically selected for this reason.
- Compose, you can start drafting your document in Pages.
Locating the Word Count in a Mac Pages Document
The steps for using Pages on iOS have been covered; now we’ll move on to the Mac OS version.
- Launch Pages on your Mac and choose a file from your library.
- Next, select “Show Word Count” from the “View”.

- See the screenshot below to see where the word count for the current document appears: near the bottom of the Pages pane.
- As you can see, the word count is clearly displayed in Pages for macOS.
Concluding Remarks
Pages make it easy to view useful statistics, such as word count. It’s not immediately clear how useful it will be, but it could be for the paper you’re working on.
You can use it to swiftly compose documents while sticking to a strict word or character limit. The same holds true for reducing the length of certain sections of documents (like research papers) to a particular number of words.