If you want your Personal Computer to run smoothly, it has backend directories, libraries, and files that keep the operating system running. There are users that want to show hidden files in a PC. If you were to move or delete any of these files, something could go very wrong. This could be very dangerous. You must not play with them unless you know what you’re doing, because they can be dangerous.
Users using Windows can find these files in File Explorer, where it is easy to make changes and mistakes. You can find them there. People who own Macs can’t see many of these files by default, so Apple hides them. So you don’t need to worry about your computer getting damaged, but it makes it a little more difficult when you need to get into it when you do.
If you want to show hidden files on a Mac, you can use the Finder app or your Mac’s Terminal app to do it. Keep in mind that there aren’t many good reasons to mess with these files, like moving programme directories or fixing drivers. If you want to free up memory on your hard drive, there are other ways to do that.
Also Read: How To Use Apple Arcade On Mac To Play Games
Where is the Library folder?
Many of these hidden files are in a Library folder, which is itself hidden from view. This is where a lot of them are.
It turns out there is more than one Library folder, and not all of them are hidden. Below, we’ll show you how to find each Library folder – including ~/Library – on your Mac, and we’ll also show you how to tell them apart.
Apple has made a lot of changes to the Finder in the last few years, so some tutorials may refer to things that are no longer there. For example, the Home folder will have a home icon and probably a name that you have given it. You’ll find it in the Users folder on your hard drive. Mac OS doesn’t show Monterey or Big Sur by default.
In the same way, the Macintosh HD is usually called whatever you have named your Mac and isn’t visible by itself. We’ll show you how to make these things show up!
Also read:Universal Control Not Working Between Mac And iPad? Try These fixes
In Finder, you can show hidden files.
Click on your hard drive under Locations in the Finder. Then, go to the Macintosh HD folder and click on it. To make the hidden files show up, press Command + Shift + . (period). You can also do this from inside the Documents, Apps, and Desktop folders, as well.
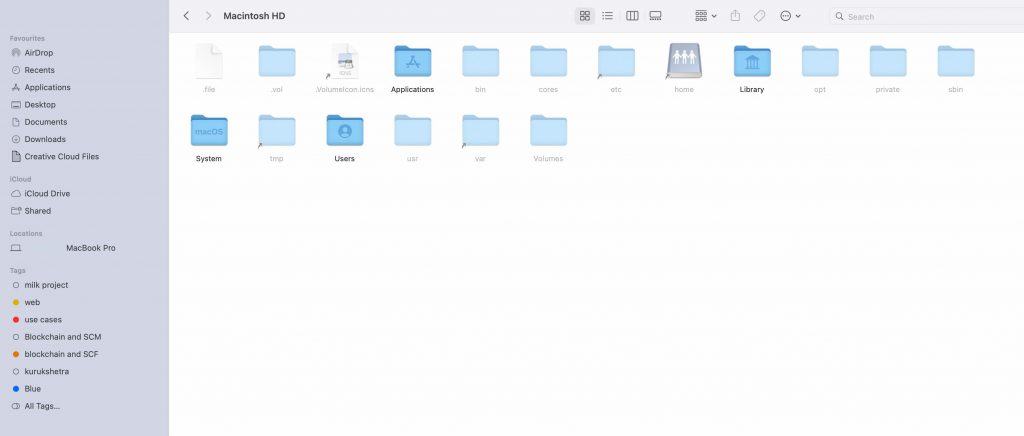
Everything on your computer that it doesn’t want you to mess with will be greyed out. You can still look inside, though. To hide the folders again, hit Command + Shift + . (period). This will make sure you don’t change something in the future.
To get to Finder’s top menu, you can also click on “/Library.” To see all the shortcuts for getting to different folders on your hard drive, click on the “Go” button. However, if you press the Option key, there will be a new Library option that doesn’t have a shortcut on the menu bar. To see what’s in the /Library folder, click Library and then click the folder.
Also read : How To Set Up And Use Universal Control Feature On Mac And iPad
In the Terminal, you can look at files that are hidden.
It’s also possible to do this task by using the macOS Terminal app, which gives you text-based access to the system. You can find Terminal on Launchpad > Other > Terminal. Then, run the following commands:
- Type defaults write com.apple.Finder AppleShowAllFiles true and press Enter
- Type killall Finder and press Enter
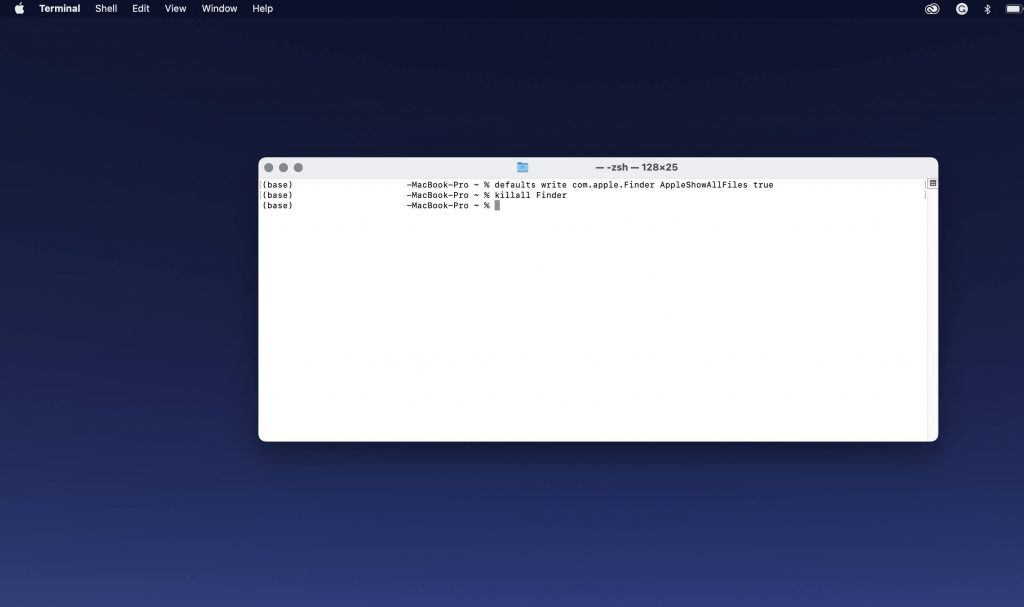
You should be able to see all of your hidden files in Finder after both lines of code are run. To hide these files again, change the value true to false. This would look like:
- Type defaults write com.apple.Finder AppleShowAllFiles false and press Enter
- Type killall Finder and press Enter
Terminal can also help you to hide individual files and folders on your personal computer. This method may seem less useful than going through Finder, but it can also help you hide files and folders on your computer. This would be useful if you have password-protected files or if you just don’t want anyone who uses your Mac to mess with anything that isn’t already hidden. A terminal window will open. Type in the following.
- chflags hidden [Press Space]
- Drag the file you want to hide into the Terminal window. This will show the path to the file.
- Enter to hide the file from view.
If you use the methods above, anyone can find these files, so this is not a real replacement for file encryption or any kind of real-world protection.






































