iOS 15 allows you to share your screen by bringing a new feature called SharePlay on the FaceTime app. This innovative feature finds its source in people’s longing to stay close to their loved ones during the pandemic.
Through the SharePlay feature, you can now share your screen while video conferencing with friends, family and colleagues. Moreover, you can listen to the latest pop music, watch movies and shows.
Furthermore, share web pages, apps and documents while having a one-on-one with colleagues.
Must Read: How To Fix Unopened Mail Marked As Read In iOS 15?
How To Share Your Screen On iOS 15?
Step 1: First, make sure that your friends, family or significant other is on iOS 15 or iPad OS 15 too.
The reason is that this feature does not work on its lower versions. Screen sharing in iOS 15 is very simple and very effective.
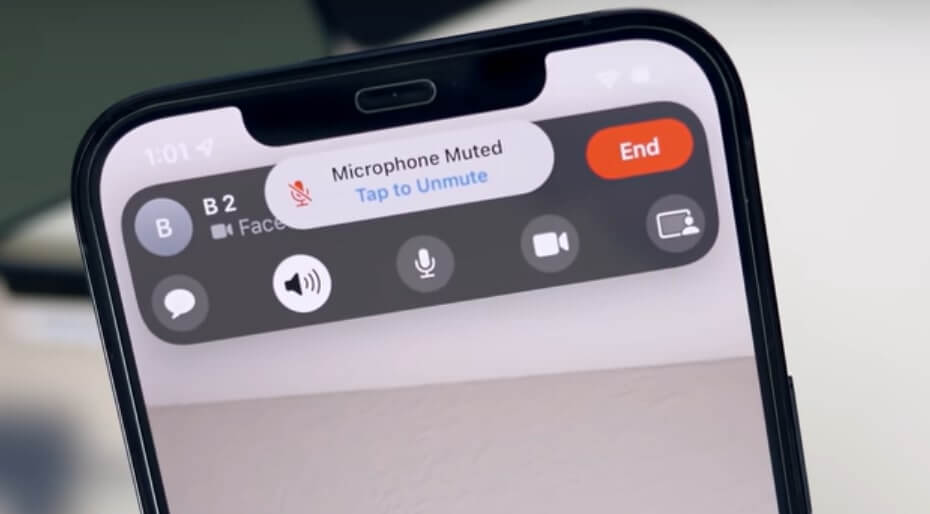
Step 2: You can share your screen once you’re on a FaceTime call to press the small icon below the End button.
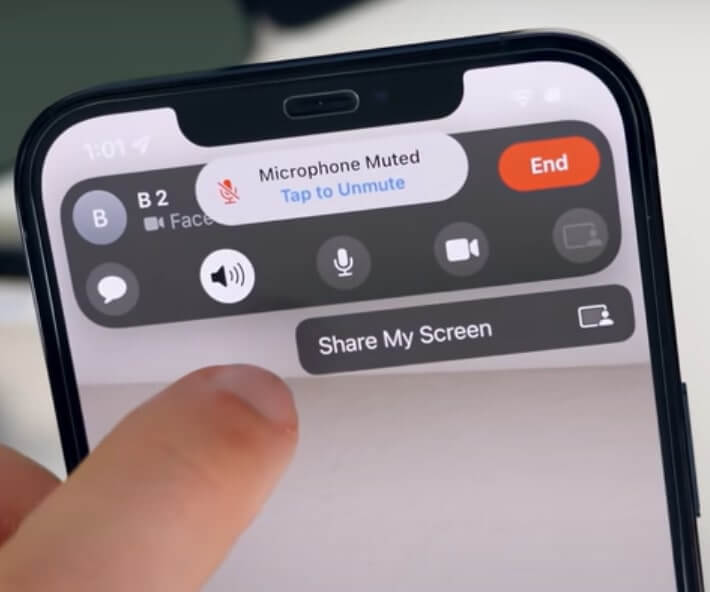
Step 3: Moreover, when you tap it, the Share My Screen option will pop up. Go ahead and tap on that.
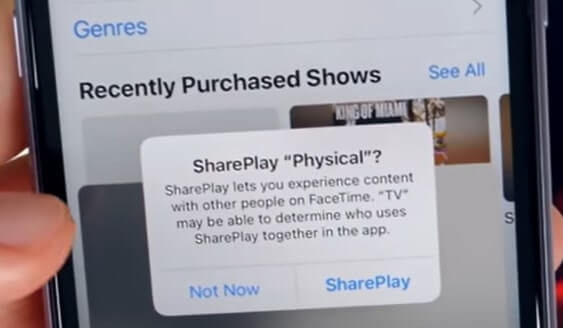
Step 4: Then you will see that it does a little countdown. Soon after, your screen appears on the other person’s phone.
Tip: Don’t worry if your screen is blurred at first. This happens because you’re on the FaceTime call, but once you go back to the home screen on the other person’s phone, you will see that your screen is visible.
Step 5: Furthermore, the other person can move around your screen and double-tap to make it bigger.
FaceTime Screen Sharing
- However, from your end, you will be able to use your phone normally and continue your tasks while your screen records. You will be able to spot a purple timer at the top-right of your screen. It indicates that your screen is now recording, and you’re sharing it with the other person.
- While you share your screen, you can show your face by switching on the video on your FaceTime app. To end your screen sharing, click on Leave by going to FaceTime, and you’ll exit the call.
- Moreover, if you are the receiver and watching someone’s screen, you get the option to put it on full screen. To do that, go ahead and tap on the Menu bar. You will get a little prompt that says Join Screen Sharing.
- Tap on Open, and you will see that another option will appear on the screen. Click on it, and you will see the screen shows up on the full screen. When the other person does something on their phone, you will see the same on your screen.
- Moreover, you will notice some lag and stuttering on your screen from time to time, which is normal. Nothing to worry about there. You can avoid it if both phones have strong and stable connections.
- Furthermore, if you want to end the screen sharing on your iOS 15 device, tap on the status bar and click on the same icon you did while starting screen sharing.
Read: How To Jailbreak iOS 15?
Share Screen On iOS 15: Share Play With TV Shows And Movies
SharePlay allows you to bring your favorite TV shows and movies to screen sharing in real-time. Watch movies and react to funny trailers with your spouse or discuss songs with friends by pausing, rewinding and fast-forwarding as per your convenience. To use this:
Step 1: Go to Settings on your iOS 15 or iPad OS 15 and scroll down to FaceTime.
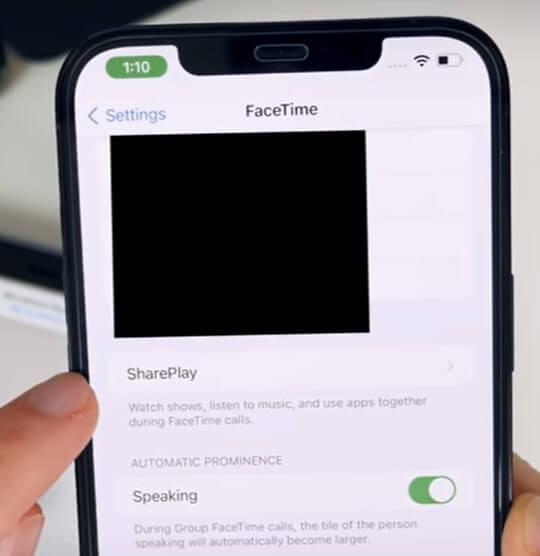
Step 2: Click on it, and right below the contact information, you will see a section called SharePlay.
Step 3: Tap on that, and there you can see that you have a kill switch for SharePlay.
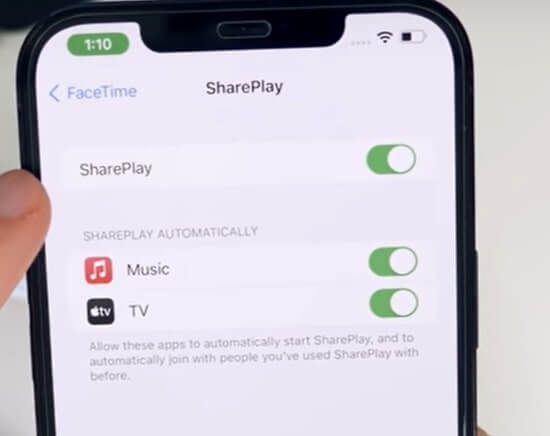
Step 4: You will also see the media apps like Apple TV and Apple music icons for the first time.
Step 5: If they are not enabled by default, turn them on or off as per your switch. You can keep Apple TV on and Apple music on, depending on your usage.
Now, when you are on a FaceTime call, you or your friend can simply start playing a movie or listen to songs together.
How this works:
Step 1: Go to Apple TV app while on a FaceTime call, and you will see the notification that says it will automatically turn on.
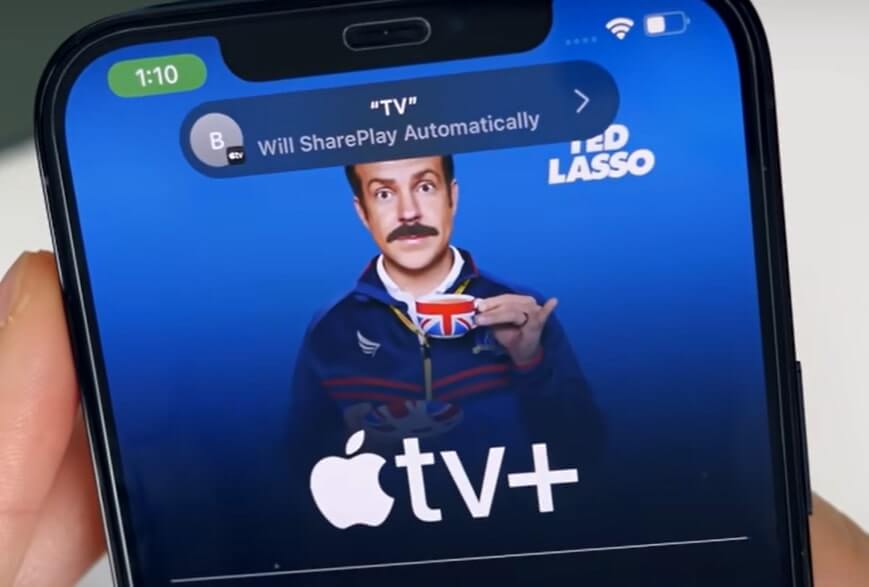
Step 2: For your first time, select a show by tapping on it. On the other person’s phone, FaceTime will ask them to join in. Once they click on Open, another prompt will pop up.
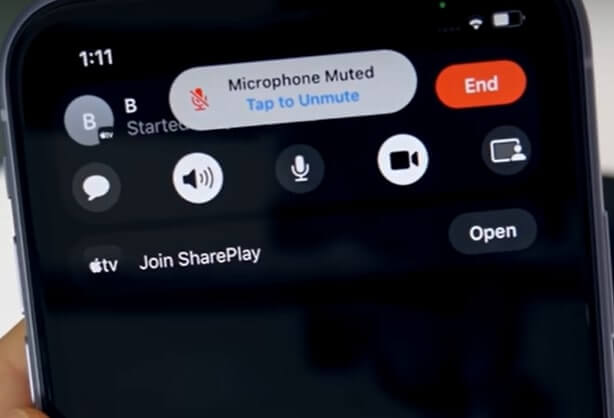
Step 3: They can click on SharePlay or Not Now. Thus, if they click on SharePlay, they will be able to watch exactly the scene you are watching in real-time.

Step 4: If you or your friend paused the video, fast-forward or played, it will follow suit at your end too.
Moreover, SharePlay will also show you a notification to tell you who stopped the movie or paused it. The intuitive feature of smart volume will adjust the media volume if you and your friend start talking between a scene or song.
Should Read: How To Fix Apple CarPlay Not Working In iPhone 13?
How To Listen To Music With SharePlay By Sharing Screen On iOS 15?
Step 1: Start FaceTime call and go to your Apple music library.
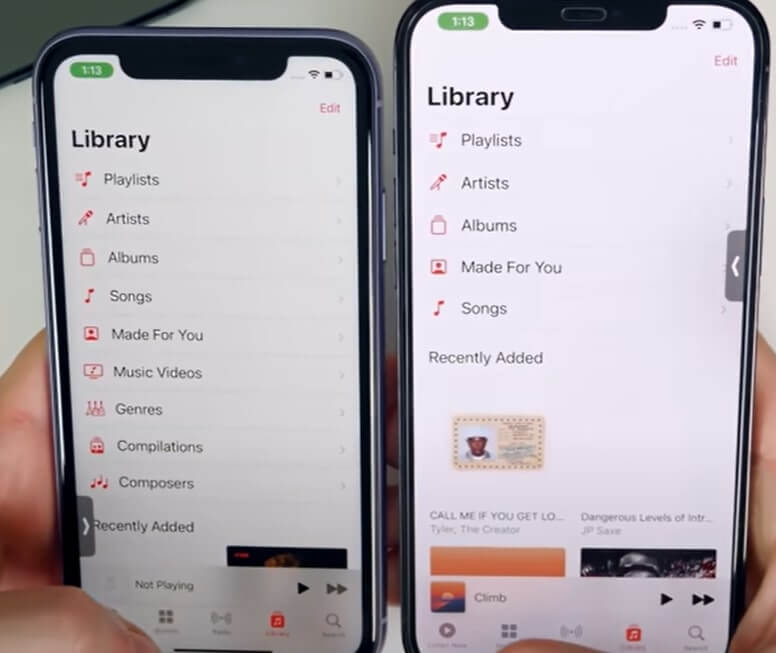
Step 2: Furthermore, go to the song you want to listen to with your friend and click on shuffle.
Step 3: After you do that, you will see the app will automatically start share playing. You will also get a notification displaying overhead telling you that it started.
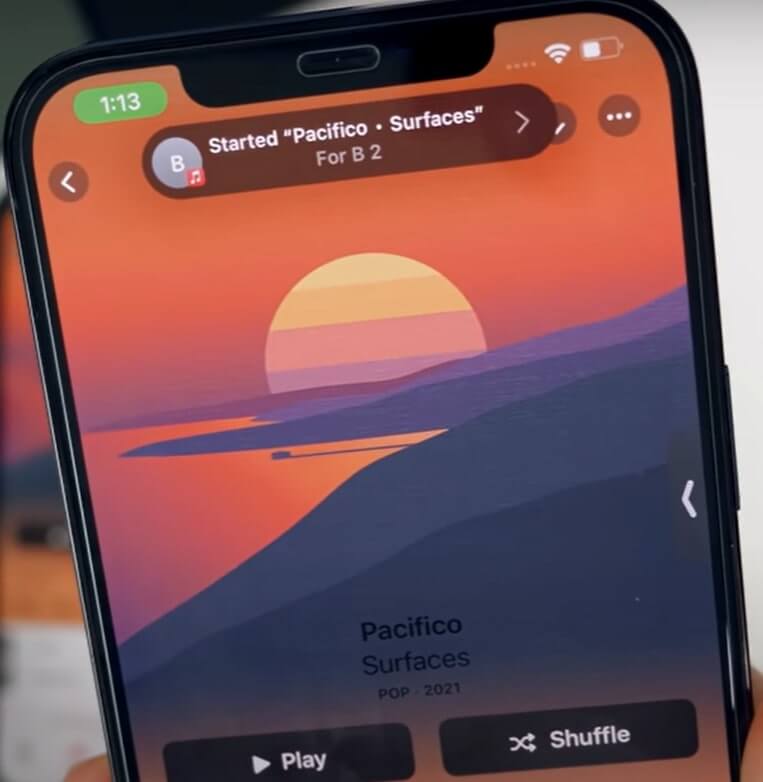
Step 4: Once again, the user on the other end with whom you want to share will receive the join SharePlay option on their app.
Step 5: They have to click on the status bar and join by clicking on the SharePlay option from the prompt.
On your end, in the bottom-right of your screen, you will notice that it is displaying that two people are currently listening to this song. And just like the TV application, you can pause, fast-forward, discuss and play from either end.
Also Read: How To Use FaceTime On Your Windows PC?
Conclusion
You can share your screen with people using the iOS 15, MacOS Monterey, iPad OS and TV OS 15. You can effortlessly share your screen, and I’m sure SharePlay will become one of the most used features in future. We can be thankful to Apple for delivering great features and taking a step forward into a technologically advanced future.
Read: How To Use SharePlay In FaceTime On iPhone?





































