One of the reasons Apple is well known is for its security and privacy. If a third party is in possession of your Apple ID password, two-factor authentication can assist prevent them from accessing your Apple ID account. Apple ID now includes support for two-factor authentication with versions of iOS 9, iPad OS 13, and OS X 10.11 and later.
About Two-Factor Authentication
Two-factor authentication is a security measure that is required for the use of some functions in macOS, iOS, and watchOS. This measure is in place to secure your information. Two-factor authentication will be enabled for your Apple account by default if you create a new Apple ID on a device running iOS 13.4, iPadOS 13.4, macOS 10.15.4 or a later version of these operating systems. If you have an Apple ID account that you previously created without using two-factor authentication, you have the ability to enable that additional degree of security at any time.
Also Read: How To Set Up And Sync iCloud Photos
iCloud Keychain
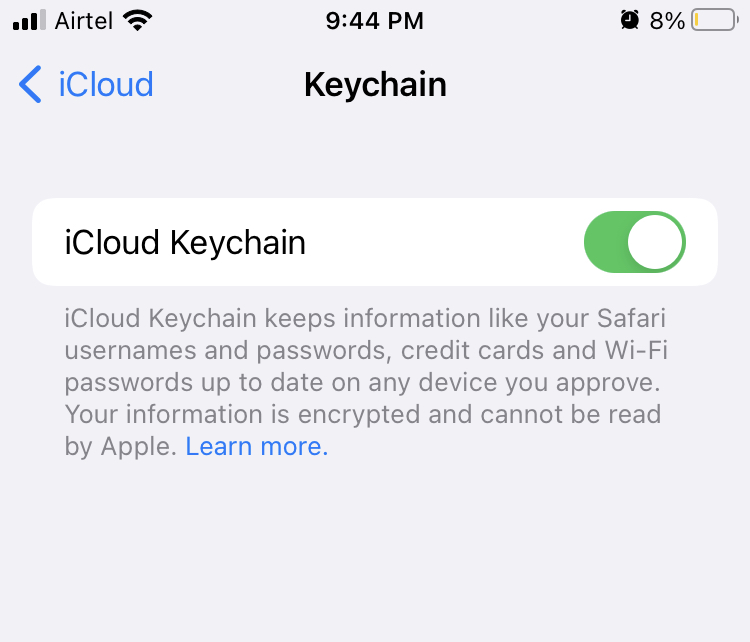
iCloud Keychain, the default password manager for Apple devices, receives new functionality with each new operating system version. This time around, Apple has included support for two-factor authentication in iCloud Keychain, which removes the requirement for users to install separate 2FA apps on their iPhones.The following is an explanation of how to configure a verification code in iCloud Keychain on an iPhone or iPad.
How Does iCloud Keychain Two-Factor Authentication Work
You may already know that iCloud Keychain is part of the iPhone and iPad’s Passwords menu. It doesn’t have its own app. Instead, when you try to log in using Safari on your Mac, iPhone, or iPad, Apple will automatically add your username/login ID, password, and the name of the website you are trying to access to the Passwords menu.
All of these entries can be found on the iPhone by going to the Settings > Passwords menu. If the website you added to iCloud Keychain supports two-factor authentication, iOS 15 will allow you to set up a verification code within iCloud Keychain. When you add a website that supports two-factor authentication, you can choose this option.
For an added degree of security, create a verification code and repeat the process for all major websites. Let’s get this set up.
Also read: How To Fix Apple Apps Not Syncing With iCloud Issue
How To Two- Factor Authentication
Enable Two-factor authentication
- Go to Settings > [your name] > Password & Security if your Apple ID account isn’t currently using two-factor authentication.
- Then tap Continue after turning on two-factor authentication.
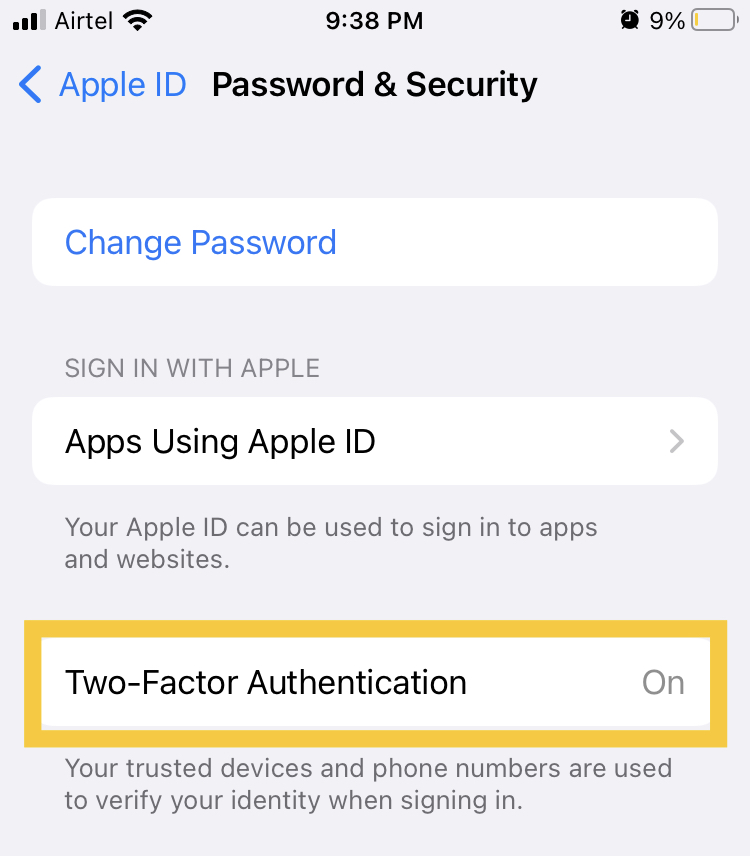
- Enter a trusted phone number where you’d like to receive two-factor authentication verification codes (it can be the number for your iPhone).
- You can opt either a text message or an automated phone call to obtain the codes.
- Press Next.
- Enter the verification code that was sent to your phone number of choice.
- Tap “Didn’t get a verification code?” to submit or resend a verification code.
If you sign out completely, delete your iPhone, sign in to your Apple ID account page in a web browser, or need to change your Apple ID password for security reasons, you won’t be prompted for a verification code again on your iPhone.
You have a two-week timeframe after turning on two-factor authentication to turn it off. After that time, you won’t be able to disable two-factor authentication. Open your confirmation email and click the link to revert to your prior security settings to turn it off. Remember that disabling two-factor authentication makes your account less secure and prevents you from using features that require a higher level of protection.
Note: If you use two-step verification and upgrade to iOS 13 or later, your account may move to two-factor authentication.
Also Read:How To Fix iMessage Not Syncing After Password Change
SET UP TWO-FACTOR ICLOUD KEYCHAIN AUTHENTICATION
In the example below, we’ll use the iCloud Keychain app on iPhone to set up two-factor authentication for an Instagram account.Since every app has a different interface, the process somehow works the same.
Instagram supports two-factor authentication for both personal and commercial accounts. Setting 2FA for Google, Facebook, Amazon, Microsoft, and other important services you use and interact with regularly is strongly recommended.
Before we begin, make sure your iPhone or iPad is up to date by going to the Settings menu and updating to iOS 15 or iPad15. Although Apple has not yet released the final version of the programme, you can always install the beta version at your own risk.
The instructions below are for an iPhone, but you can use the identical steps to set up 2FA in iCloud Keychain on an iPad.
- On your iPhone, open the Settings app.
- Select Passwords.
- Verify your identity and access the Passwords menu.
- You’ll see a list of all the services you’ve added.
Also read: How To Secure Your WordPress Website In 5 Simple Steps
Now Open Instagram
- Search for Instagram and select a suitable account (because we’ll be using iCloud Keychain to set up 2FA for Instagram).
- Go to instagram.com’s information page and look for your Username, Password, and the option to Set Up Verification Code.
- On your phone, go to Instagram and open it.
- Sign in using the same Instagram username and password.
- Go to your account and tap the top-right More icon.
- Go to the Settings menu.
- Select Security > Two-factor authentication.
- Go to Get Started and toggle on the Authentication app. Instagram recommends it as a method.
- Instagram will prompt you to install an authenticator application on your phone. You should not be concerned. In the iCloud Keychain, we already have it. At the bottom, click Set up a different manner.
- Instagram will display a key that can use to enable two-factor authentication. Copy the key. Then press the Next button.
- Select Enter Setup Key from the Set Up Verification Code menu.
- In the same menu, you’ll see the Verification Code. Now go to the Instagram app and enter the same code.
That is all there is to it. Using the iCloud Keychain, you’ve successfully set up 2FA on Instagram. Instagram will display backup codes for emergency use on the next screen. You can use those codes if you can’t find the verification code on your iPhone or iPad under the Passwords menu.
You can only use the code once. However, you can always request new codes to authenticate your account from Instagram. Make a note of the codes and store them safely.
Also Read: How To Remove Your Digital Footprint With Apple’s Privacy Features
Final Comments:
iCloud Keychain is one step closer to replacing standalone password managers. 2FA apps with the addition of 2FA functionality on iPhone and iPad. However, it isn’t even close to established players like 1Password or Dashlane in its current condition. Hence,
we expect Apple to continue to improve the default password manager with future updates.






































