Purchasing a smart home gadget is one of the most effective methods to automate your house. It enables you to remotely manage and control web-connected items via an intelligent speaker or interactive display. These gadgets also enable you to use voice input. We can control music, weather, work schedules, timers, alerts, games, and other functions.
There’s no shortage of virtual assistants to converse with—Cortana, Siri, the Google Assistant, and Bixby —but Alexa, the tech within Amazon’s Echo and Fire TV gadgets, as well as third-party loudspeakers and accessories, is the audio assistant of choice.
Also Read: Which Amazon Echo Device Is Right For You?
About Echo
The Echo range of speakers is a great way to show off Alexa’s talents. Echo is a stand-alone speaker that requires only Wi-Fi and electrical cables. The orb-like Echo and Echo Dot, the high-end Echo Studio for true acoustic snobs, and now a complete line of touch-screen Echo Show devices are available. They all have their very own quirks, but the foundation is basically the same.
We’ll guide you throughout its configuration. Will show you the most helpful Alexa Skills, and show you its entire set of possibilities.
Although this article concentrates on the third-generation Echo Dot, the tips and methods listed below are applicable to any Alexa-enabled device.
Also Read: How To Self-Publish And Market Your Book On Amazon: Step By Step Guide
Step 1: Setting Up Echo
When you connect your Echo Dot into the socket, this will start to light orange. This indicates that it is prepared to be linked with a gadget.
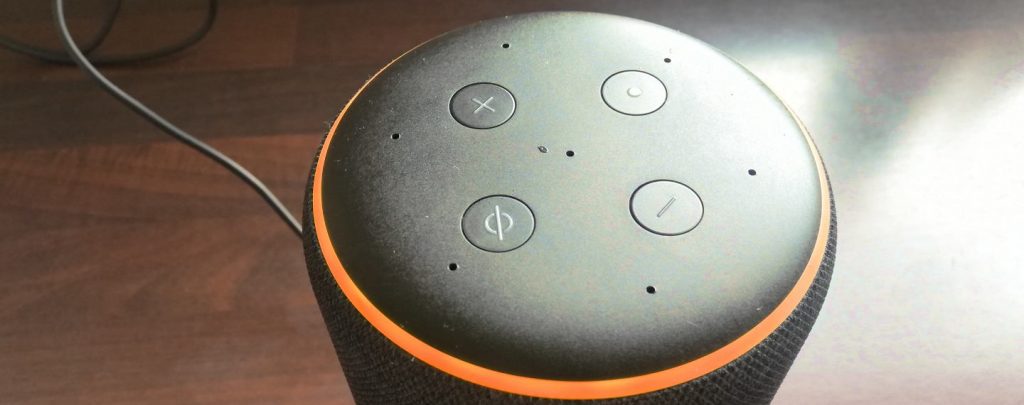
If it ever stops flashing orange, you can return to setup mode by holding and pressing the Action button (the one having a white dot in the middle) for 5 seconds.
The orange ring indicates that your Amazon Alexa voice assistant is having connectivity troubles with your Wi-Fi connection. If your connection is sluggish or your Amazon Alexa gadget cannot join the Wi-Fi connection for some other reason, you will see the whirling orange ring.
Step 2: Install the Amazon Alexa app
If you own an Amazon Echo or Echo Dot, the free Alexa app is a must-have. Install the app on any smartphone or tablet running iOS 11.0 or later, Android 6.0 or later, or Fire OS 5.3.3 or later. Check that you’re connected to Wi-Fi before going to the Amazon Alexa website.
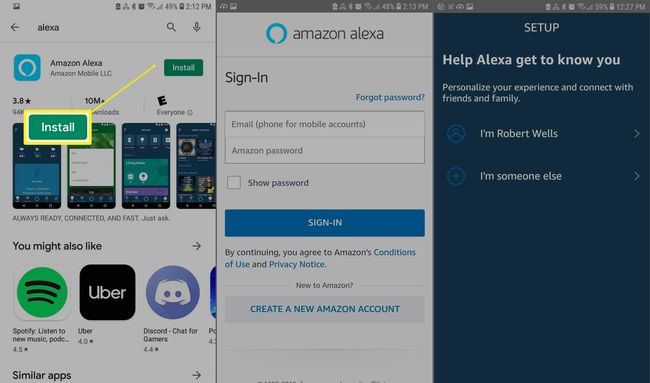
Setup
- Install the Amazon Alexa app.
- Open the Amazon Alexa app and sign in with your current Amazon account details before tapping Sign In.
- Choose your name from the list under Help Alexa Get to Know You, or tap I’m Someone Else and fill out the form.
- If you want to allow Amazon to transfer your contacts, which can assist you connect with friends and family, choose Allow. Tap Later if you choose not to provide permission at this time.
- For an overview of the app UI, tap Next on the next screens.
- When you’re at the Alexa app’s main screen, swipe Up to learn more about what Alexa can do.
Read: How To Expand Your Brand/Business On Instagram?- An In-Depth Detailed Guide
Customization
Your Amazon Echo Dot setup is now complete! Remember to begin each query or command with “Alexa.” However, before you begin, you should do some fast customization. Here’s what we’d recommend changing:
Modify your preferred music streaming service: Amazon Music is the default music service on Echo devices, which is excellent and has a good selection of free songs if you’re a Prime member. If you’ve subscribed to Spotify, Pandora, or iHeartRadio, you can make one amongst them your preferred music player by navigating to Settings > Music & Podcasts > Link New Service in the app.
Initiate a voice call: Thanks to a recent version, Alexa can now—sort of—make voice calls. You can call anyone in your phone’s contacts some of whom have Alexa devices, which means your talks will be Alexa-to-Alexa, which sounds like a play on words but isn’t. Toggle this in Settings > Communication, and connect to Skype if desired.
Setup family profiles: Perhaps you live in a family (or a dorm room) where everyone has their own Amazon account. Don’t be concerned! Changing profiles should assist to eliminate Alexa-related confusion. By adding profiles to your family, everybody in your family will have access to a personal calendar, resource library, quick briefing, and other features. Sign in by going to Settings > Account Settings > Guest Connect.
The Echos are one big happy family. To switch accounts, say “Alexa, switch accounts,” which should come as no surprise. To avoid inadvertent purchases on the wrong account, go to Settings > Account Settings > Voice Purchasing and enable Voice Code to create a four-digit PIN for any acts of consumerism.
Change the flash briefing: Alexa will play the most recent news from most major news organizations. There are literally dozens of choices to pick from under Settings > Flash Briefing > Add Content. If you don’t have an hour to spare, don’t go overboard, and try to vary up coverage types to avoid duplication.
Include Some Alexa Skills
Let’s have some fun now that your Amazon Echo Dot setup is complete. Alexa has over 10,000 “skills,”. They are basically a fancy way of saying “voice-activated apps” in addition to their native abilities. It’s simple to add them; simply say “Alexa, enable Domino’s Pizza,” and your Echo Dot will assist you with it.
Amazon’s Skills store UI manages to both impress and disappoint. If you find yourself wishing it could do X, odds are there’s a skill for it—though you’ll have to see how effectively that skill works. As you travel, you’ll discover a plethora of useful Echo apps. We’ve compiled a list of some of our favorite ways to use Echo Apps.





































